In this video you’ll learn how to edit the capture time of your photos in Lightroom Classic to adjust for changes in time zones and fix out of sync cameras.
Here is a bit more info on Capture dates that you might find useful:
Lightroom Classic can display up to three different dates for a file in the Metadata panel: Date Time Original, Date Time Digitized and Date Time. To view these three dates, set the Metadata panel’s preset to EXIF to display them all.
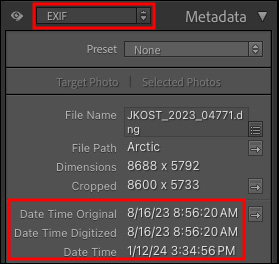
Here’s the explanation of when and why you might need these different dates:
- Date Time Original – This is the moment in time that is shown in the picture. In other words, if you were at a new year’s eve party last year and took a picture at one minute before midnight, the Date Time Original of that picture is 12/31/2012 11:59 PM.
- Date Time Digitized – This is the moment in time at which the picture was committed to digital form. For photos from a digital camera, this will always be identical to Date Time Original. For film, it wouldn’t be. For example, if you’d taken that new year’s eve picture on film, then waited exactly six months to scan (i.e., digitize) the film the Date Time Original would still be 12/31/2012 11:59 PM, but the Date Time Digitized would be 6/30/2013 11:59 PM.
- Date Time – This is the file creation date. Again, for a picture from a digital camera that you haven’t mucked with, this will be identical to the previous two fields. But if you generate a new file from the picture (using covert to DNG, as in your example, or via other means such as creating a PSD by editing in Photoshop) then this field will show the date on which the new file was created. In other words, if you edited your new year’s eve picture in Photoshop at noon today, generating a new PSD in the process, the Date Time for the new file would be today’s date 12pm.
For most ordinary people shooting with a digital camera, the only field they care about is Date Time Original, and the only reason to ever edit it is if the clock on their camera was set incorrectly for some reason when they took the picture. For example, if you’d traveled from California to New York for that new year’s party, and forgot to adjust your camera’s clock to account for the time zone change, then that picture you took would show a Date Time Original of 12/31/2012 8:59.