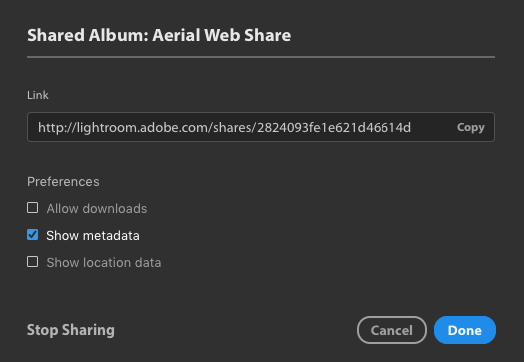I’m excited to announce several new features and product enhancements in today’s updates to Lightroom CC including:
Automatic syncing of Presets and profiles between desktop and mobile devices.
Application of edit settings to to multiple images at once using copy/paste options.
Custom sharing options for Albums including the ability to download images and include metadata and location information.
Create, sync, import, and manage presets and profiles across multiple devices.
Learn how to create a preset based on edited settings, quickly import and sync profiles and presets, and manage profiles and presets on individual devices in the video below:
Note: when importing profiles and presets, all three ways of importing (File > Import Profiles & Presets, Import Presets (using the Preset panel) and Import Profiles (using the Profile browser) import both Profiles and Presets, so it’s really just comes down to which method is more convenient for you. Note: one benefit of using the Import option in either the Preset panel or the Profile browser is that a progress bar is visible when importing.
Copy and Paste specific edit settings to multiple images.
To ensure consistent edits as well as speed up your workflow, you can now copy and paste edits to multiple images at one time. To copy settings, using one of the following methods:
- Photo > Edit Copy Settings [Command + C (Mac) | Control + C (Win)], to copy the current state of all of your edits (minus the tools and geometry options).
- Photo > Chose Edit Settings to Copy [Command + Shift + C (Mac) | Control + Shift +C (Win)], to choose which edit settings to copy. Note: within the Copy Settings dialog, use the Select menu to quickly select All, Modified, Default, or None and refine as needed.
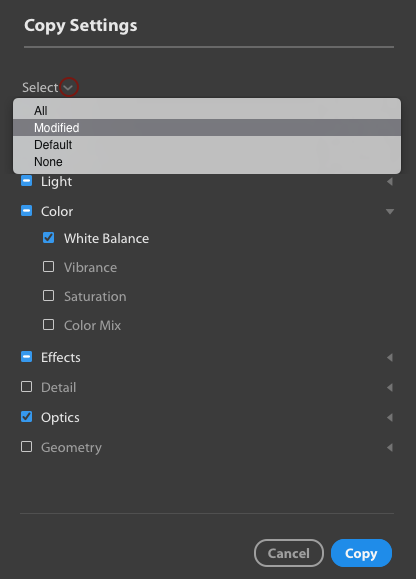
To paste settings, using one of the following methods:
- Photo > Paste Edit Settings [Shift + V (Mac) | Shift +V (Win)] to paste settings to individual images.
- Command + Shift + V (Mac) | Control + Shift +V (Win) to paste settings to all selected images.
Note: settings can be pasted to multiple images in bothin Grid and Detail views.
Additional control when sharing albums.
When sharing Albums (Edit > Albums > Share Albums or, right-click on an album and choose Share Album), use the new Preferences options to enable/disable Allow Downloads, Show Metadata, and Show Location data (if available). You can modify these options at any time, and the share will be updated immediately.