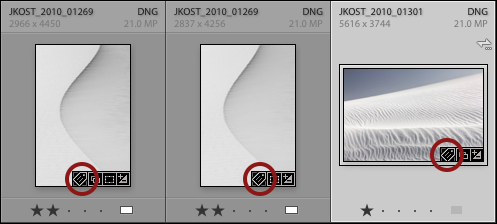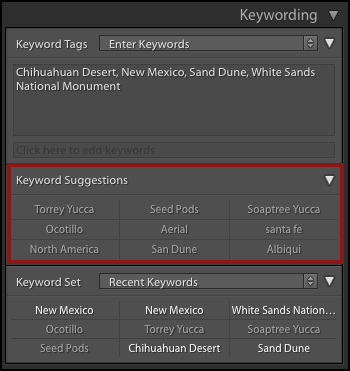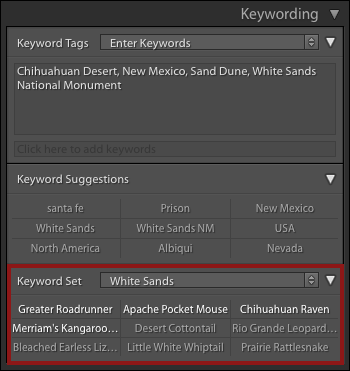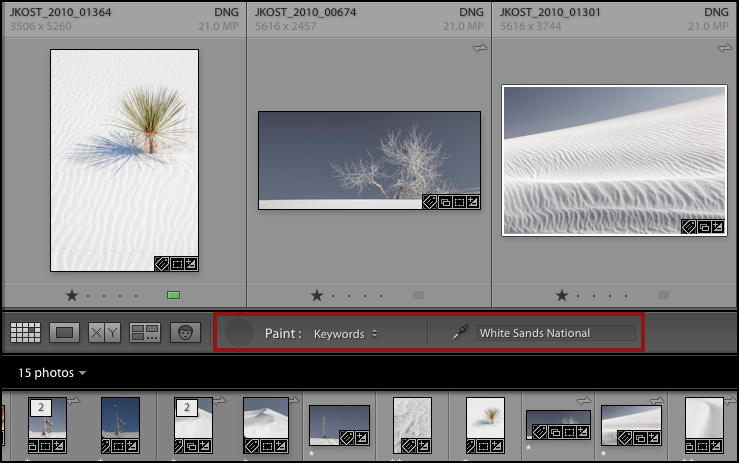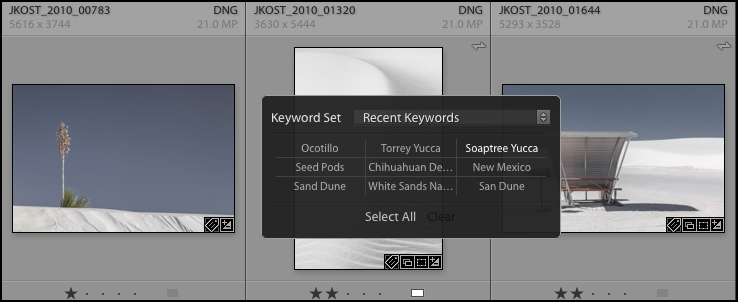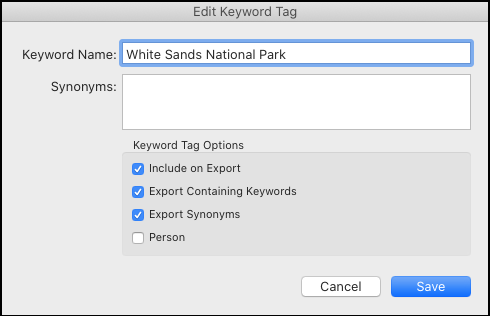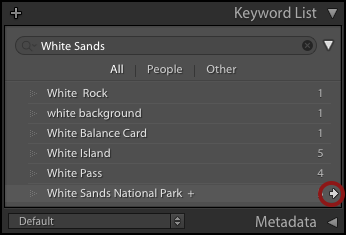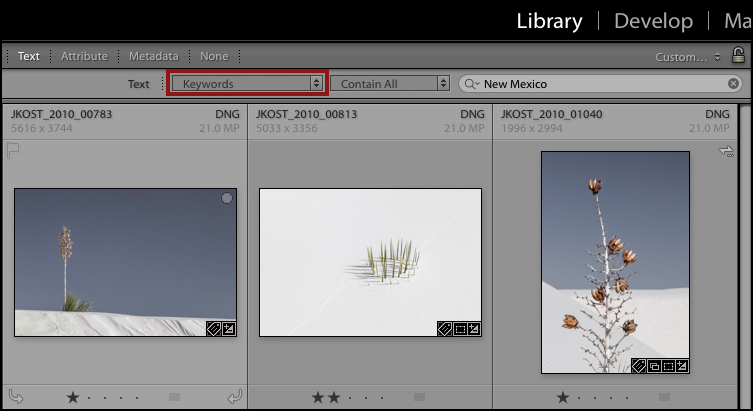In the video below you’ll learn how work with keywords in Lightroom Classic. Discover the Keyword panel, recent and suggested keywords, keyword sets, the Painter tool, Keyword List panel, hierarchical keywords and Smart Collections.
Here are several tips and shortcuts for working with keywords in Lightroom Classic:
The Keywording Panel — Command + K (Mac) | Control + K (Win) will highlight the Keyword text entree field.
- Command + Shift + K (Mac) | Control + Shift + K will highlight the larger, Applied Keyword box above it.
- Command + right arrow (Mac) | Control + right arrow (Win) moves to the next image while keeping the keyword field highlighted. Note: this shortcut also works for captioning.
- If a photo already has a keyword applied, you can click the Keyword badge (in Grid view) to highlight the Applied Keyword box.
- Lightroom displays nine keyword suggestions based on existing keywords as well as capture time proximity.
- While I love the ability to start typing in a keyword and have Lightroom auto complete it for me, not everyone seems to be of the same opinion. To disable “Auto Complete”, select Catalog Settings > Metadata and uncheck “Offer suggestions from recently entered values”. Note that you can also “Clear All Suggestions Lists” at any time.
Keyword Sets — If you find that you often apply the same keywords, use the Keyword Set drop down menu to create and save Keyword Sets. Creating keyword sets can be beneficial because:
- The keywords in a set are always listed in the same order (making them easy to find) and they are always available.
- Keyword sets can contain keywords that aren’t used often and therefore aren’t likely to appear in the Keyword Suggestions list.
- With an extended keyboard, Option + 1-9 (Mac) | Alt + 1-9 (Win) applies keywords from a set. (Holding the Option + (Mac) | Alt (Win) key displays the numeric shortcuts next to the Keyword Set so that you can see which number will apply what keyword.)
Illegal Characters — There are a few characters that are not allowed to be keywords including:
- Commas, semicolons, and pipes ( | ) are not allowed in keywords, as they are used to delimit keyword lists.
- Keywords cannot end with an asterisk ( * ).
- Keywords and synonyms cannot start or end with a space or tab character.
Applying Keywords with the Painter Tool — Command + Option + K (Mac) | Control + Alt + K (Win) will selects the Paintier tool.
- Use the Keyword text entry area to add keywords or, use Command + Option + Shift + K (Mac) | Control + Alt + Shift + K (Win) to enter keywords in the Set Keyword Shortcuts dialog. Note: with the Painter tool selected, click on any image in the Grid view to apply that keyword. Click-drag across multiple images to apply the keyword to several images.
- Option -click (Mac) | Alt -click (Win) with the Painter tool to remove the keyword(s).
- Pressing the Shift key displays the Keyword sets (including Recent keywords) enabling you to quickly select different keywords.
- When finished, tapping the Escape key will put the tool away.
- After loading the Painter tool with a keyword, Shift + K will assign the keyword to the selected images (even after you have put away the tool).
The Keyword List Panel — To correct a misspelled keyword, double click on the keyword in the Keyword List panel and correct the spelling in the Edit Keyword Tag dialog. Click Save to update the keyword on all images that have that keyword applied.
- To prevent a keyword from being exported with the file, double click on the keyword in the Keyword panel and uncheck Include on Export. Likewise, you can choose whether or not to Export Containing Keywords, Export Synonyms, and designate Person keywords.
Hierarchical Keywords — To apply several keywords to an image with a single click, you can create a keyword hierarchy. While you can create each keyword separately (using the Keyword list panel), and then drag and drop the keywords to nest them (creating the hierarchy), it can be much easier/faster to create a keyword list using a simple text editor. These lists can be imported into Lightroom using Metadata > Import Keywords. If you want to create a hierarchical list, use tabs to designate the primary (parent) and secondary (child) category(s). For example:
- New Mexico
- White Sands National Park
- Plants
- Animals
- White Sands National Park
- Once applied to images, hierarchical keywords are represented as: New Mexico > White Sands National Park > Plants in the Keywording panel. You can also create a hierarchy by typing New Mexico > White Sands National Park in the Keywording panel. Note: it can also be written as: White Sands National Park < New Mexico – they both result in the same keywords applied, with New Mexico as the parent and White Sands National Park as the child (notice that the “>” is changing direction between the two examples).
Import and Export Keywords — To share keywords with different machines/peers, choose Metadata > Export/Import Keywords.
Purge Unused Keywords — To remove unused keywords from the Keyword list choose Metadata > Purge Unused Keywords.
Finding Files Based on Keywords — In the Keyword List panel, click on the arrow to the right of the Keyword to filter all photos in the catalog and display only those which contain that keyword.
- To find images with specific keywords applied within a selected Folder/Collection, use the shortcut Command + F (Mac) | Control + F (Win) to enable the Text filter. Next to Text, choose Keywords from the drop-down list and type in the desired keyword. To further refine the filter, choose from Contains, Contains All, Contains Words, Doesn’t Contain, Starts With or Ends With. Add an exclamation point (!) before any word to exclude it from the results. Add a plus sign (+) before/after any word to apply the Starts With/Ends With rule to that word. Note: the Keywords drop down is “persistent” so the next time you use the shortcut, remember that you will only be searching on keywords, not all metadata fields.
- If you find that you are constantly filtering your photographs using the same keyword criteria, you can streamline the process by saving your custom filter as a preset. For example, when working on my composite images, I often look for photographs of rough paper to use as texture overlays. This requires that I click on the Text option (in the Filter bar), select Keywords from the drop-down list, and enter in the desired keyword (Texture). Then, I refine the filter using the Attribute option to select 2 or greater stars. Instead of doing this each time I need to filter for paper textures, I set up the criteria once, then click the double headed arrow to the left of the Filter Lock icon and select “Save Current Settings as New Preset”.
Including Keywords on Enhanced Images — When using any of the Enhance features (Denoise, Super Resolution and Raw Details), enable Preferences > File Handling > Automatically Apply Keywords to Enhanced Images to have Lightroom Classic copy keywords to the newly created (Enhanced) image.