In this video you’ll discover how to rename single photos in Lightroom Classic using the Metadata panel and multiple photos using custom File Name templates. Julieanne also demonstrates applying File Name templates when Exporting photos and when choosing to Edit in Photoshop.
Renaming Files —Renaming files in Lightroom Classic renames the files in the operating system.
Renaming Files on Import —When selecting Copy as DNG, Copy, or Move in the Import window, you can use the File Renaming panel to rename files using one of Lightroom Classic’s default file naming templates or, create your own (see Creating a File Naming Template below to learn how).
Rename a Single Image After Import —To rename a single image, select the photo in the Library module and, in the Metadata panel, enter in a new file name.
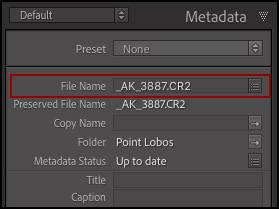
Rename Multiple Images After Import —To batch rename multiple images, first select the images in Grid view, then choose Library > Rename Photos and choose from one of Lightroom Classic’s default file naming templates or, create your own (see Creating a File Naming Template below to learn how).
Creating a File Naming Template — To create a File Naming Template, choose Library > Rename Photos. In the Rename dialog, select Edit from the File Naming drop down.
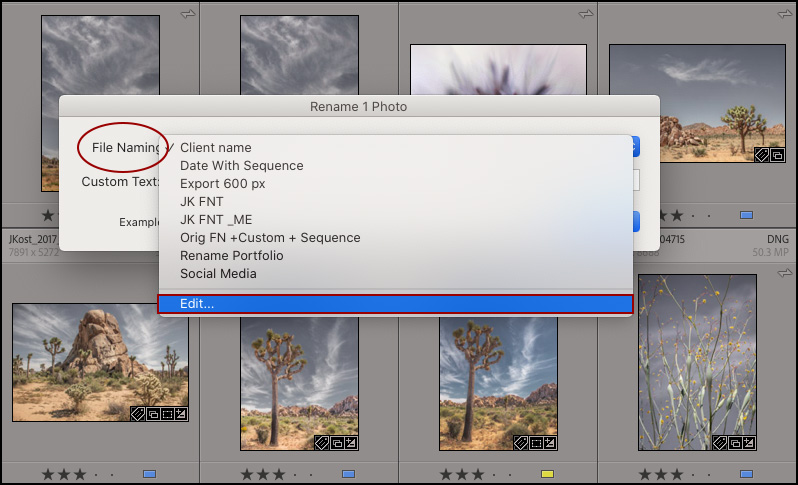
In the Filename Template Editor insert tokens and/or text to create the desired name. Inserting tokens in your naming convention (such as Date, Image Name, sequence etc.), instructs Lightroom Classic to insert the metadata information from each photo into the name. For example, to include the date the photograph was taken, select from one of the format options under the “Date” token. Lightroom will automatically fill in the date of the image from the camera’s EXIF data (just make sure that you have set the correct date on your camera). In this example, I have also added an underscore (I find it easier to read) and a three digit Sequence token. Files renamed using this template would read: 20210105_001.dng, 20210105_002.dng, 20210105_003.dng
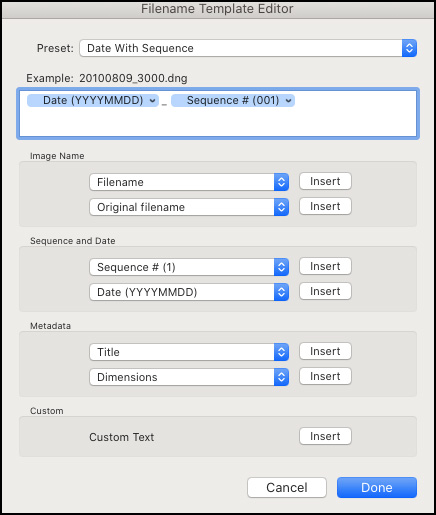
Or, to keep the original File Number Suffix (the original number assigned by the camera but without the extra letters), choose the File Number Suffix token and any additional options (such as the Date and Sequence number) in the order you prefer. Files renamed using this template would read: 2021_8365_001.dng, 2021_8366_002.dng, 2021_8367_003.dng
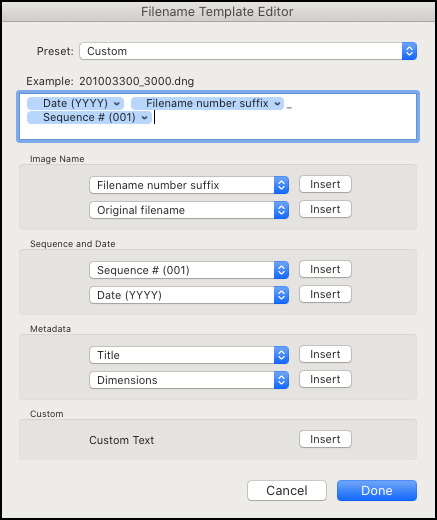
• If you prefer to enter your own information, either type it directly into the text entree box, or add the Custom Text token. The Custom Text token provides the opportunity to enter custom text (such as a client name) without having to change the template each time you batch rename files.
For example, selecting the Custom Text token enables the entering of a different client name for each shoot (Smith, then Jones). Files renamed using this template would read: Smith_001.dng, Smith_002.dng, Smith_003.dng and then for the next client: Jones_001.dng, Jones_002.dng, Jones_003.dng
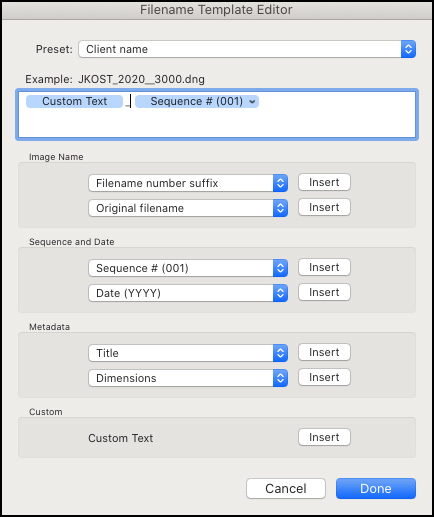
• To save the settings as a Template, choose Save Current Settings As New Preset from the Preset menu. In the New Preset dialog, type a name in the Preset Name field and click Done.
• When renaming files using a preset which contains the Custom Text and/or Sequence token, enter the desired values.
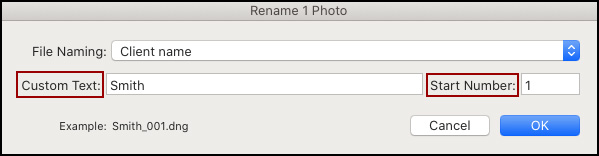
Renaming when working with derivative files — Try appending the file name with something that reveals it’s significance. For example, if FileName.dng is the original, then FileName_ME.psd represents my “master edited” Photoshop file and, FileName_FLR.psd represents the flattened, low resolution file.
Preserved File Name —When renaming files, Lightroom Classic automatically saves the original file name in the metadata of the file. To view the original (preserved) file name in the Metadata panel, select the “EXIF and IPTC” or “Location” preset (via the drop-down menu in the panel header).
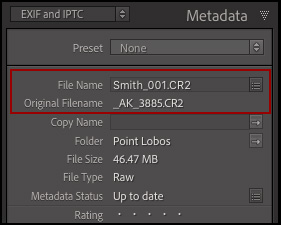
Changing the Order of Images Before Renaming — To reorder images in a Folder, drag and drop the image thumbnail to create a Custom Sort order. However, Custom Sort orders are not possible in folders that contain subfolders. To work around this, (without moving the photos from their original folders), select the images, create a Collection, and reorder the images within the collection. Note:Custom Sort orders are not available for Smart Collections. Once you create a custom sort order, you can still use the Sort option in the tool bar to sort by other means (like Capture Time and File Type) and when you reselect Custom Order, Lightroom Classic will remember your Custom Sort Order.