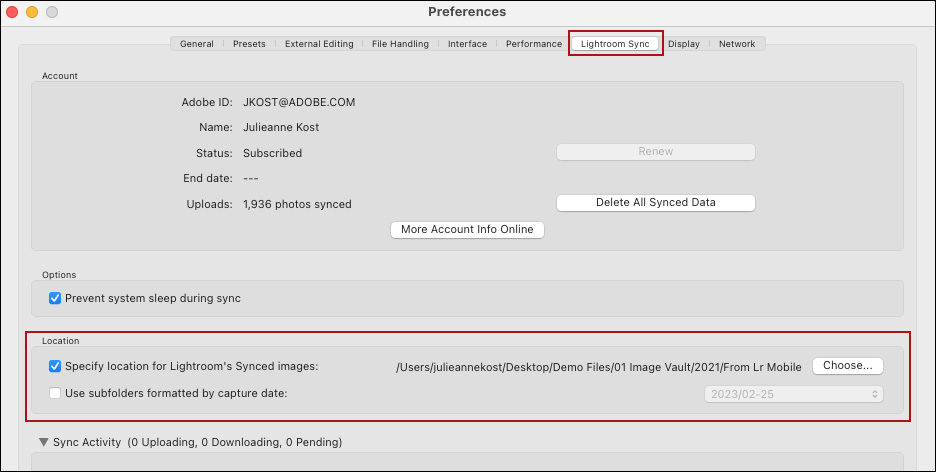In the video below (Adding Lightroom Mobile to your Lightroom Classic Workflow), you’ll discover how to create, edit, and share photographs from anywhere, and at any time, using Lightroom Classic and Lightroom on mobile. We’ll discover how to use Lightroom Classic to “sync” photographs across mobile devices. Then, we’ll walk through the reverse workflow; capturing an image within Lightroom on our mobile device and synchronizing with Lightroom Classic. You’ll learn how to create and share collections of images, edits and add enhancements to photographs, and find out how and when images are updated and synchronized. You’ll also learn time-saving techniques including how to use presets and versions, rate and flag images, and export and share images to social media, friends, and clients. This video is certain to strengthen, and reinforce your mobile workflow!
Below are some additional tips for working with Lightroom Mobile:
If you tap on the slider in Lightroom mobile, (not on the circle, but on the slider itself), it will nudge the slider in small increments
Click the cloud icon to the right of the Module picker in Lightroom Classic and choose Sync FAQ for more information about syncing to the cloud from Lightroom Classic.
When capturing photographs using the camera within Lightroom mobile, holding down the volume key will capture in burst mode.
When capturing photographs using the camera within Lightroom mobile, the photographs are stored within the Lightroom app until they have time to be uploaded to the cloud. After the photographs are uploaded, launching Lightroom Classic on the desktop, will automatically start the images downloading to a default location on your local machine. You can change the default location by selecting Preferences > Lightroom Sync. In the Location area, click Choose… and navigate to your preferred location. Note: you can also have Lightroom automatically create subfolders based on capture date.
The Sync Experience — The cloud icon in the Module picker enables quick access to the sync status of your images. Hovering over the cloud icon while sync is progress displays the number of assets currently being synced. Click the Cloud icon to display additional options and details based on the current state of sync. Eight icons revel insight into the state of your files:

Deleted Synced Files — While there isn’t a “Deleted Files Bin” in Lightroom Classic like there is in Lightroom Mobile, and Lightroom Web, any synced photos that you un-sync from Lightroom Classic will still end up in the Deleted Files bin shared by the other clients.