Here are five tips for working with document profiles, color space mismatch warnings, untagged document warnings, and soft proofing in Photoshop.
Quickly View a Document’s Profile — To view a document’s currently selected profile, select Document Profile from the pop-up menu at the bottom of the image window.
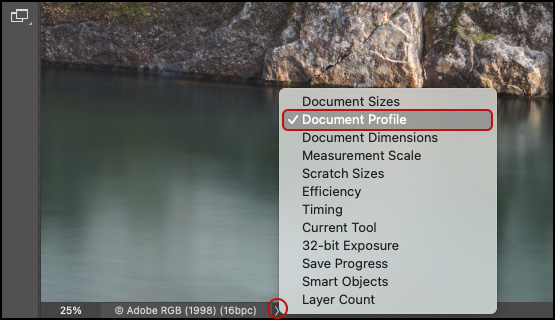
You can also choose to display the document profile in the Info panel. Use the Info panel’s fly-out menu to choose Panel Options and enable Document Profile in the Status Information area.
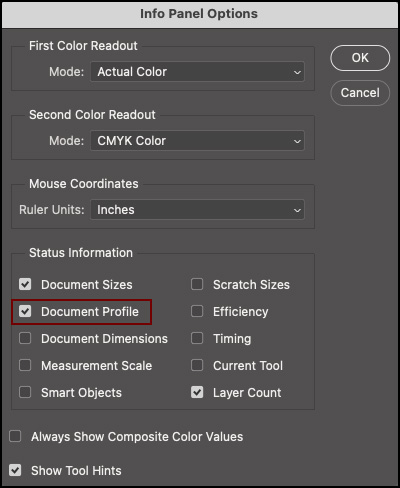
Color Space Mismatch Warning — An asterisk (*) appears next to a document’s color mode (in the title bar of the document), if the document is residing in a color space other than the working space.
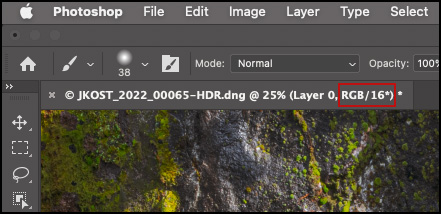
Untagged Document Warning — A pound sign/hash mark (#) appears next to the color mode in the title bar of the document if it is untagged (does not have a color profile assigned).
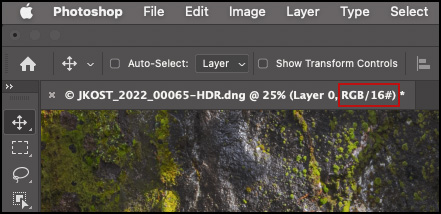
Changed Document Warning — If any changes have been made to an open file, an asterisk (*) appears at the far right of the document’s title bar. Note: this is not the Color Space Mismatch warning (which is displayed within the parenthesis containing the color space and bit depth), the Changed Document Warning appears to the right of that.
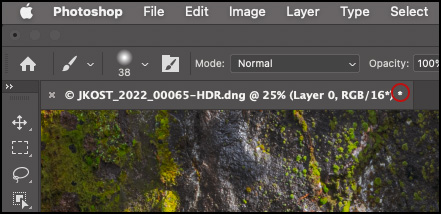
Default Soft Proofing Settings — To change the default settings for soft proofing (to something other than the default CMYK), select View > Proof Setup > Custom. Enter the desired Proof Condition, click the Save button, give your custom setting a descriptive name, and click Save. Your newly created custom settings will become the new default when selecting View > Proof Colors (or using the shortcut Command + Y (Mac) | Control + Y (Win).
Color Blindness Soft Proofing — To help designers create images that convey meaning for the widest audience possible, Photoshop can soft proof for both Protanopia and Deuteranopia type color blindness using built-in Color Universal Design Organization profiles. Simply choose View > Proof Setup and select them from the list.