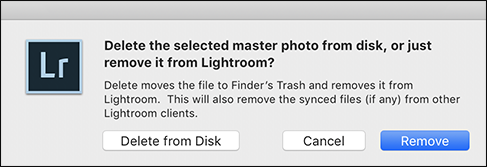In this video, you’ll learn the difference between removing and deleting photographs in Lightroom Classic.
Deleting photos from Folders — When viewing photos in Grid view in the Library module (by selecting All Photos or Previous Import in the Catalog panel or by selecting a folder in the Folders panel), selecting a photo (or multiple photos) and tapping the Delete/Backspace key will display a dialog asking if you want to “Delete the selected master photo from disk, or just remove it from Lightroom (Classic)?”.
- Selecting “Delete from Disk” will remove the photo(s) from the catalog and move them to the Trash (Mac) | Recycle Bin (Win). Note: you can not use Edit > Undo to undo this action. If you accidentally removed a photo that you wanted, you will have to find the photo in the trash/recycle bin (through the operating system) and manually move it to where it belongs.
- Selecting “Remove” will remove the photo(s) from the catalog but leave them exactly where they were on disk.
When viewing photos in Loupe View or in the Develop Module, tapping the Delete/Backspace key – regardless of how many photos are selected – displays the same dialog as above, however only the “active” photo (the one that you are viewing) will be deleted (as opposed to all that are selected). Add the Shift key to display a dialog asking whether to remove or delete all selected photos when in Loupe view (not just the active photo).
To bypass the dialog when deleting/removing images, use the following shortcuts:
- Option + Delete (Mac) | Alt + Delete/Backspace (Win) will remove the photo(s) from the catalog but leave them) exactly where they were on disk.
- Command + Option + Shift + Delete (Mac) | Control + Alt + Shift + Delete/Backspace (Win) will remove the photo(s) from the catalog and move them to the Trash (Mac) | Recycle Bin (Win).
- Command + Delete (Mac) | Control + Delete (Win) will display the same dialog as above enabling the quick deletion or removal of photos that have the Reject flag applied to them.
Deleting photos from Collections: When viewing photos in Quick Collection (in the Catalog panel) or a Collection (in the Collections panel), selecting a photo (or multiple photos) and tapping the Delete/Backspace key will remove them from the Collection. To remove or delete a photo from the Lightroom catalog while in Quick Collection or a Collection:
- Control -click (Mac) | Right-click (Win) on the photo and choose “Go To Folder in Library”. Then, tap the Delete/Backspace key to delete/remove the photo from the Folder (or, use either of the first two shortcuts listed above).
- Option + Delete (Mac) | Alt + Delete/Backspace (Win) will remove the photo(s) from the catalog but leave them) exactly where they were on disk.
- Command + Option + Shift + Delete (Mac) | Control + Alt + Shift + Delete/Backspace (Win) will remove the photo(s) from the catalog and move them to the Trash (Mac) | Recycle Bin (Win).
When working in a Smart Collection (because the photos in a Smart Collection are based on search criteria), tapping the Delete/Backspace key will display a dialog with instructions to edit the photo’s metadata so that it no longer matches the smart collection criteria (or, delete the photo from the Lightroom Catalog).
When deleting photos from a synced collection, Lightroom displays the following warning dialog:
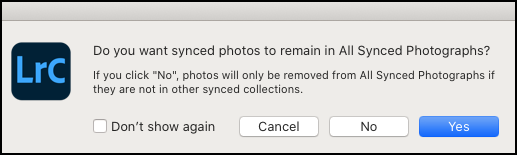
If you want to remove the photo(s) from the collection, yet still have them accessible via the All Synced Photographs view on your mobile devices, choose “Yes”. If you want Lightroom to remove the photo(s) from the collection as well as from All Synced Photograph, click “No”. Note: to set Lightroom’s default behavior (and skip this dialog), check the “Don’t show again” checkbox, and select your option. From then on, Lightroom will do whatever you elected to do this time. For example, if you click “No” with the “don’t show again” checkbox checked, then it will do “No” in the future, without asking you.You can reset this warning in Lightroom’s Preferences > General > Prompts: Reset all warning dialogs.
Deleting photos from All Synced Photographs — When viewing photos in All Synced Photographs, (in the Catalog panel) selecting a photo (or multiple photos) and tapping the Delete/Backspace key will remove the photo from all synced collections (making the photo no longer accessible across multiple devices), but the photo will not be deleted from the Lightroom Classic desktop catalog.
Deleting Duplicate Files — I ran across this plug in (Duplicate Finder) and although I have not used it myself, I thought I would post the link because so many people ask me how to remove duplicate files from Lightroom Classic. Please let me know what you think of the plug-in if you use it.