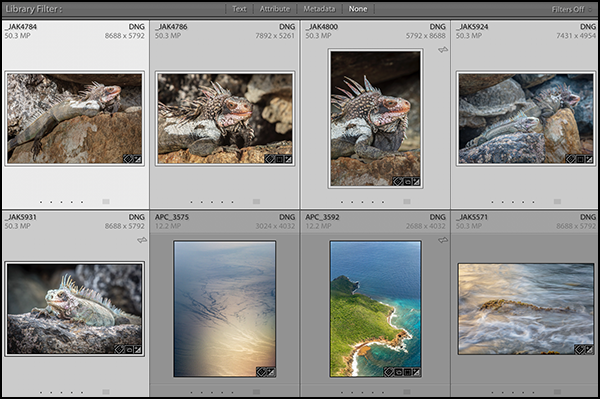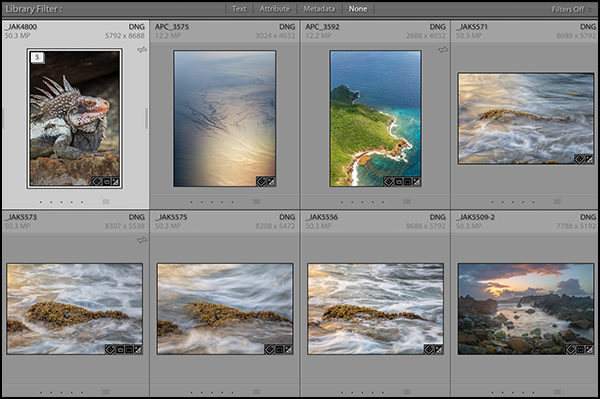In this video you’ll learn how to stack similar images together to reduce clutter in the Grid view in Lightroom Classic.
Stacking photographs can be helpful when you only wish to display the best of several similar images in the Library while hiding the others. Images in Folders and in Collections can be stacked. In Grid view, select the range of photos to be stacked.
Then, choose Photo > Stacking > Group into Stack or Command + G (Mac) | Control + G (Win). After stacking multiple images, a small icon displaying number of stacked images is visible in the upper left of the photograph’s thumbnail in Grid view.
To expand/collapse the stack, click the small vertical lines on either side of the image thumbnail or, with the stack selected, tap the “S” key to show/hide the images in the stack.
To apply a change to all images in a stack, the stack must first be expanded. Otherwise changes will only be applied to the image on the top of the stack. For example, to add a one star rating to a stack of images, the stack must first be opened, or the rating will only be applied to the topmost image.
Additional stacking shortcuts include:
- Command + Shift + G (Mac) | Control + Shift + G (Win) unstacks images
- Shift + [ or ] moves an image up or down in the stack
- Shift + S moves an image to the top of the stack
To Auto Stack by Capture Time in Lightroom Classic, in the Library module, choose Photo > Stacking> Auto Stack by Capture Time and use the slider to set the amount of time between stacks. Lightroom will automatically stack the images in the folder based on the range selected.