Stop and Start Video/Animation in the Timeline — Tap the Spacebar to play the timeline/animation at the current time indicator point. Tap Spacebar again to stop playing.
Timeline Shortcut Keys — To enable the following shortcuts for video, use the fly-out menu on the Timeline panel to select “Enable Timeline Shortcut Keys”:
- Use the Up/Down arrows to move to the In/Out point of the currently selected layer. Note: if your video extends the length of the entire work area it may appear that this shortcut moves from the beginning to the end of the timeline.
- Left Arrow or Page Up moves to the previous frame, Right Arrow or Page Down moves to the next frame. Add the Shift key to move 10 frames at a time.
- Shift + Up Arrow moves back in time 1 second, Shift + Down Arrow moves forward 1 second in time.
- Shift -clicking the Next/Previous Frame buttons (on either side of the Play button) jumps to the next/previous whole second in timeline (for example if you are currently at 2:22, Shift clicking the Select Next Frame icon will advance to 3:00).
- Tap the Home key to jump to the beginning of the timeline, tap the End key to jump to the end of the timeline. Note: on a laptop, press the function key (fn) and use the Left/Right arrows to jump to the Beginning/End of the timeline.
- Shift + Home/End key will move you to the beginning/end of the Work Area in the Timeline panel. Note: it may appear as if you’re moving from the beginning/end of the timeline if your “work area” and “timeline” are the same length.
Moving Multiple Video Clips — In order to move more than one video clip at a time, select all of the desired layers in the Layers or Timeline panel. Then, in the Timeline panel, drag to reposition all clips. You can select clips from within a Video Group, across different Video Groups and/or any other layers in the document and move them – as long as the location that you’re trying to move them to doesn’t have other content (videos, stills etc.). Note: To select multiple layers, Command (Mac) | Control (Win) -click the desired layers, or Shift -click to select a range of contiguous layers.
Splitting Stills and Video Clips in the Timeline Panel — To split the selected clip at the current time indicator either use the Timeline panel’s flyout menu and choose Split at Playhead or, right -click (or Control -click on Mac) the blue portion of the current time indicator. Note: to split multiple clips be sure to first select them in the Timeline (or in the Layers panel).
Slip Editing — After trimming the in and out points of a clip, you may need to display a different area of the clip, without changing the location of the clip on the timeline, nor the duration of the clip. To do this, Option + Command -drag (Mac) | Alt + Control -drag (Win) within the thumbnail area of the clip on the timeline.
Change Timecode to Frame Number — Option -click (Mac) | Alt -click (Win) the current time display (in the lower left of the timeline) to toggle between displaying an animation’s Timecode vs. Frame Number.
Expand/Collapse Layer Animation Options — Option -click (Mac) | Alt -click (Win) the disclosure triangle next to the layer name (on the Timeline panel) to expand/collapse the list of layer animation options for all layers.
Select and Scale Keyframes — Shift click to select multiple keyframes in the Animation “Timeline” panel. Then, Option -drag (Mac) | Alt -drag (Win) either the start/ending keyframe to scale the selected series of keyframes proportionally.
Adding Filters to Video Layers — In order to apply a filter to all of the frames of a video layer, be sure to convert the video layer into a Smart Object before applying the filter (Layer > Smart Objects > Convert to Smart Object), otherwise the filter will only be applied to the currently selected frame. As an added feature, because the filter is being applied to a Smart Object, not only is it non destructive, it has its own Smart Filter mask to show and hide the filter and the filter’s settings can be changed at any time without penalty.
Adding Comments to the Timeline Panel — To add a comment in the Timeline panel, position the current time indicator where the comment should appear and, from the Timeline’s fly-out menu, choose Comments > Edit Timeline Comment. To view comment, choose Show > Comments Track from the Timeline’s fly-out menu. A small yellow square represents the comment – double clicking the square displays the comment. Note: you can also use the fly-out to export the comments as HTML or Text.
Animating Layer Styles — Layer Styles that use directional lighting to create their effects (such as drop shadows, bevel and emboss, inner shadows etc.) can be changed over time using keyframes in the Timeline panel. Simply, enable the Style animation attribute in the Timeline, turn off the Global Lighting check box in the Layer Styles dialog and make your adjustments between keyframes.
Adding Motion to Multiple Video Clips — Although there isn’t a batch operation for adding motion to multiple clips at once, you can record the addition of motion to a clip as an action, then play the action on as many layers as needed. Note: if you add a shortcut to the action it speeds it up considerably.
Combining Video Frames to Create Still Images — In this video (Combining Video Frames to Create Still Images), we’re going to learn how to use Smart Objects in combination with Stack Modes to combine multiple frames from a video (exported as an image sequence) into a single still image that appears to be a long exposure, yet still freezes motion.
How to create a Cinemagraph in Photoshop — In this video (How to Create a Cinemagraph), you’ll learn how to mask a video clip so that only a portion of the image moves – creating a cinemagraph effect.
Transforming Layers Over Time in Photoshop — In this video (Transforming Layers Over Time in Photoshop), you’ll discover how to reposition and transform images over time using the power of Smart Objects!
Creating Masks to Move Over Time in Photoshop — In this Quick Tip (Creating Masks to Move Over Time in Photoshop), Julieanne reveals a technique to create a mask using the reflected gradient which can quickly be repositioned over time.
New Video Features in Photoshop — In this Video Tutorial (Using the New Video Features in Photoshop CS6), Julieanne walks through how to automatically sequence clips, use live previews for trimming, drag and drop transitions, apply pan and zoom effects, add filters using smart objects, and output videos using presets for popular devices.
How to Pan and Zoom Video — In this video tutorial (How to Pan and Zoom Video in Photoshop CS6), Julieanne walks you through the best way to pan and zoom a “time lapse” image sequences, video clip and still photograph using the new Motion options in Photoshop CS6. For those wanting even greater control, Julieanne also demonstrates how to use smart objects to take advantage of Photoshop CS6’s new Transform attribute in the Timeline panel.
Exporting Frames while Maintaining Transparency — Although there isn’t a way to export each frame out of Photoshop as a PSD file AND have it keep the layers (with out using custom scripting), you can render video with Alpha Channel set to “Straight – Unmatted” which will give you transparency.
Video and Audio Playback — When playing (or scrubbing) video in the Timeline panel, Photoshop creates a preview of the video as quickly as possible. However, depending on a number of variables (such as the dimensions of the original source video, the preview size, number of layers, complexity of changes made to each layer, power of the machine etc.), the time needed to render each frame will vary. One way to preview video faster in Photoshop, is zoom out until the height of the canvas is less than 540 pixels. At this smaller preview size, Photoshop automatically plays (and scrubs) at lower resolution (and therefore, should play faster). A second way is to change the video playback resolution to increase playback performance when working with high resolution video is to click the settings (gear) icon in the Timeline panel and choose from one of three video playback resolutions (the default is 50% and other options are 25% and 100%). Setting a lower resolution can
- If you are working with video and still images which do NOT contain audio, and you need to preview the video “faster” (for example you might only need to see a rough approximation of the result of an adjustment layer in order to make further decisions), from the Timeline panel’s fly-out menu, turn on Allow Frame Skipping. If Allow Frame Skipping is on (and the project has no audio), then Photoshop will skip as many frames as necessary to display a “real-time” preview.
- If you need to render and preview every frame (and the project has NO audio) turn off the Allow Frame Skipping option to force Photoshop to render (play) every frame. Although it might be slower, this mode takes advantage of the playback cache and has the fastest and smoothest playback when previewed for the second time.
- If the project has audio, and the audio button is ON, Photoshop will skip frames as necessary (regardless of the Allow Frame Skipping setting) to keep up with the audio (in real time).
Note: when skipping frames, Photoshop displays the playback frame rate in red in the lower left of the Timeline panel.
How to Mute Audio in a “Smart Object” Video Clip — After converting a video clip into a Smart Object, the options for “Audio and Video” are replaced by “Motion” options.
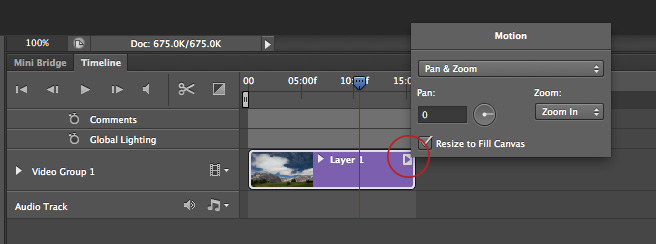
Once a clip is converted to a Smart Object in Photoshop, the Audio and Video options change to Motion options.
To access the Audio and Video options, choose Layer > Smart Object > Edit Contents (or double click on the Smart Object’s thumbnail in the Layers panel). With the contents of the Smart Object open in its own window, in the Timeline panel, click the Audio and Video icon (the arrow at the end point of the clip), click the Audio icon, and check Mute Audio. 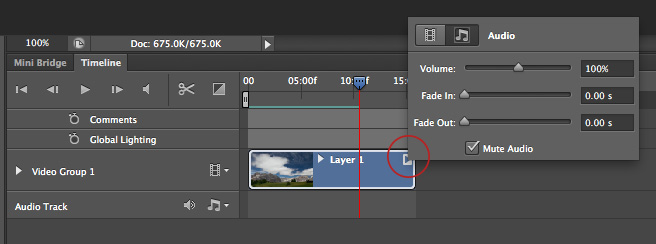 Choose File > Save to save the contents of the smart object), then File Close. The smart object updates in the original document.
Choose File > Save to save the contents of the smart object), then File Close. The smart object updates in the original document.
Importing Only the Audio from a Video Clip — To import the audio from a video clip (but not the video), open a new document and show the Timeline panel. In the Timeline panel, click the “Create Video Timeline” button. Click the Notes icon and choose “Add Audio” from the drop down menu to select your video. Note that only the audio (not the video) will be added.
Creating A Simple Slideshow in Photoshop — If you’ve ever wanted to quickly create a quick slideshow from a sequence of images in Photoshop, start in Bridge and select your images. (Ideally, the images that you select in Bridge should be at the correct size and in the order that you want them to be in your slideshow.) Then, choose Tools > Photoshop > Load Files into Photoshop Layers.
- In Photoshop, select all of the layers by If Photoshop loads the layers so that the first layer ends up at the top of the layer stack (which is most likely the reverse order than you intended), you can quickly reverse the order of the layers, by choosing Select > All Layers (or use the shortcut Command + Option + A (Mac) | Control + Alt + A (Win), then select Layer > Arrange > Reverse.
- In the Timeline panel, click Create Video Timeline. This adds all of the selected layers to the Timeline.
- In the Timeline panel, click the filmstrip icon and choose New Video Group From Clips. This will sequence all of the photographs, one after another, in the timeline.
- Add audio by clicking the Musical Notes icon on the Timeline and selecting Add Audio. Trim the audio clip if necessary.
- Choose File > Export > Render Video and select the desired preset from the list or enter your own custom values.
Note: if you’re working with Lightroom Classic, you can always create a video using the Slideshow panel. If, however you want to use Photoshop’s tools (such as adjustment layers, Smart Filters, and animated layer masks), to enhance the video/images, then Photoshop is a great way to get your feet wet without having to learn another application). And don’t worry, if you decide to get more “involved” with video and motion graphics, Adobe Premiere and After Effects will be waiting for you. : )
Using the Lens Blur Filter on a Time Lapse Image Sequence in Photoshop CS6 — In this video tutorial (Using the Lens Blur Filter on an Image Sequence in Photoshop CS6), Julieanne uses the Lens Blur filter with a depth map to create a series of images that appear as if they were captured with a tilt-shift lens. Julieanne also demonstrates how to quickly apply this filter to multiple images using actions and batch processing.
Create new Frame on the Animation Panel — Option-Command (Mac) / Alt-Control (Win) + Shift + F creates a new frame when working with the Animation panel (set to Frames, not Timeline).
Reverse the Layer stacking order for an animation — Select Layer > Arrange > Reverse to reverse the stacking order of the selected layers. Note: if the layers are in different groups this option is not available.
Hi,
thanks for the video. I want to ask what are the advantages and disadvantages using Photoshop instead of after effects to create this effect