You can now use the Photoshop Home Screen to access photographs that are synced in the cloud via Lightroom. This workflow works well for customers that don’t necessarily have the Lightroom desktop application installed (in a classroom environment, or because they primarily use Lightroom on mobile for example) and still want to access their files in Lightroom’s cloud.
- If you have imported photos using Lightroom (desktop), Lightroom on mobile, and/or Lightroom on web, the Lightroom Photos option can access to the full-resolution photographs stored in the cloud.
- If you have synced files using Collections in Lightroom Classic, the Lightroom Photos option can access to the lower resolution proxies called Smart Previews. Note: Smart Previews have a maximum dimension of 2560 px on the long side.
Note: if you are using a computer that has either of the Lightroom desktop applications installed (Lightroom or Lightroom Classic ), you may prefer to launch the desktop application, select the desired images, and use the Edit-In Photoshop command to hand-off a copy of the file to Photoshop. The advantage of this workflow is that, when you’re finished editing the image in Photoshop and chose to save and close the file, Photoshop will then hand the file back to Lightroom where it will be added to the Library automatically.
To view additional images in Lightroom Photos:
- Click “See More” to view all Recently Taken photos in a flat view.
- If you’re using Lightroom, you may see Folders containing Albums as well as “loose” albums. Click a Folder to view the containing Albums. Click on an album to view it’s contents.
- If you’re using Lightroom Classic, you will see your synced Collections (Collections are called Albums in the Photoshop Home screen, in Lightroom mobile, and Lightroom web). Click on an album to view it’s contents.
When you select the photo(s) and choose Import Selected, Photoshop downloads and opens a copy of the photo.
- Because Lightroom stores the original photo in the cloud, Photoshop downloads a full-resolution copy of the image and opens the copy.
- Because Lightroom Classic stores Smart Previews in the cloud, Photoshop downloads a copy of the Smart Preview and opens the copy. Note: if a photograph originates in Lightroom mobile or Lightroom web and is synced to Lightroom Classic, the full-resolution original is stored in the cloud (as well as is downloaded locally).
The file type determines how Photoshop opens the copy of the file:
- JPEG files that haven’t been edited in Lightroom (don’t have any edit settings applied), will open directly into Photoshop.
- JPEG files that have been edited (have edits applied) in Lightroom, will open in Camera Raw.
- DNG and any proprietary raw files, will open in Camera Raw.
- A layered PSD or TIFF file synced from Lightroom Classic (Smart Preview), will open as a flattened document.
- A layered PSD or TIFF file from Lightroom CC will open as layered document.
- A layered PSD or TIFF file with Lightroom adjustments from either version of Lightroom will open as a flattened document.
Lightroom Photos Image Search using Adobe Sensei.
- Click the Search icon to take advantage of Adobe Sensei’s artificial intelligence and machine learning to quickly find photos based on image content.
Photoshop displays images for LR Photos that match your search criteria as well as images from Adobe Stock.
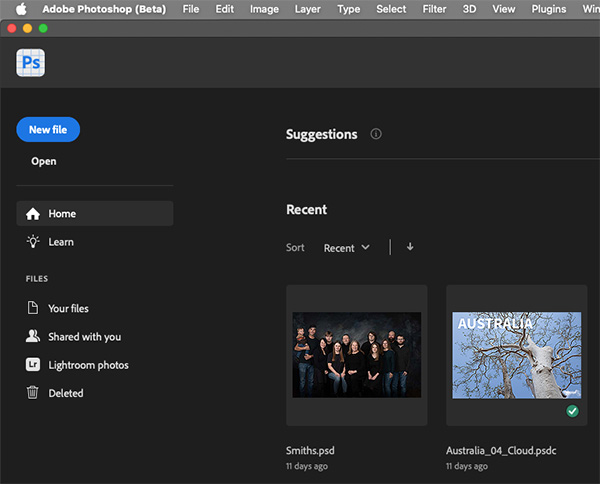
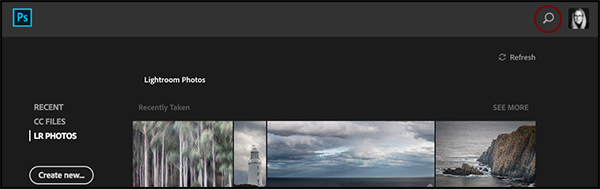
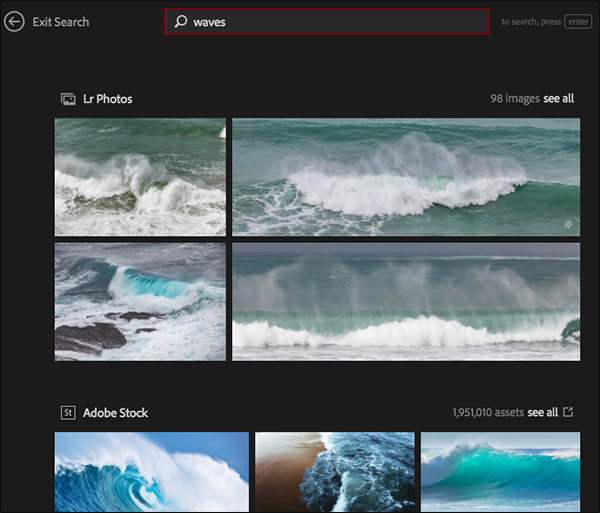
[…] Adobe Announces New Features for Photoshop CC 2018 […]
I used keyboard shortcuts for blend modes on a regular basis in PS CC 2017 and they worked great saving a lot of time.
Same shortcuts not working in CC 2018… am I missing something? and yes, I imported presets, settings, and keyboard shortcut file from previous version.
Very weird, the minute I posted this and tried again… if I mash the keys/press extra hard, they seem to work even though in CC 2017 I barely have to touch the keys on the exact same keyboard/computer setup.
Nope… still something weird going on as it’s very inconsistent 🙁 and it depends upon which blend mode I start with i.e., I can choose a blend mode keyboard shortcut and it brings up a menu instead but if I choose the a different one, then from that point forward it seems to work.
Last comment I promise 🙂
Like I said it all works as intended in CC 2017 and I barely have to touch my keys but on the exact same system in CC 2018…
IF I start with Shift + Alt + O for Overlay and do it twice… it works and then I can use other shortcuts for other blend modes though I sometimes need to do them twice.
If I start with Shift + Alt + F for Soft Light, the first time I do it, it brings up the File menu and the 2nd time I do it it brings up File Info.
Shift + Alt + Y brings up Type menu
Shift + Alt + S brings up Select menu
Shift + Alt + D brings up 3d menu
Shift + Alt + W brings up Window
Shift + Alt + T brings up Filter
Please tell me this a a bug that will be fixed or something has changed and I need to adjust a setting as I use this functionality daily.
How is it acceptable to remove Device Preview before having a viable alternative? With XD still not supporting live preview on Windows, you have literally killed my daily workflow at a crucial time in our app development process.
I understand the goal is probably to get users to move over to XD, but that process takes time, and this update is crippling without a viable alternative. Please support this until people have time to move over to XD.
Frustrated, long time, loyal customer.
hopefully your update are better than the sound of this videos Julieanne speaking through a bottle
Julianne, is there still an option to view brushes via “thumbnail” preview? Thank you.
SG responded in Forums saying “There is an issue with the Alt+ modifier key on Windows we are investigating. This is not an intentional change.”
Here’s hoping this gets fixed soon as my brain/fingers are on auto pilot and broken shortcuts are really slowing my flow 🙁
It seems that yesterday’s update removed the crop tool, from Photoshop’s Camera Raw filter.. Will it be coming back?
What is the release date? New features are looking simply amazing!
It’s available now…
How do I get it says no updates available?
just great coming in cc 2018 version waiting for it anxiously.
I have CC2017 says no updates available how do I get CC2018
Hello Julianne,
Do you know if the new Camera Raw 10 uses the “preserve details 2.0” algorythm you find in Photoshop CC 2018, when you upscale the image (image Sizing in ACR) ?
Thanks
Camera Raw 10 does not use the new Preserve Details to upscale.
KILLING ME with this stupid “Search” feature!
In a Production workflow – Command F, re-applies the last Filter.
Not any more …
How the F to turn this “Search” feature off ?
Give me back my re-applying FILTERS
John, You can assign any custom keyboard shortcut that you want to apply the last filter (including Command + F) by selecting Edit Keyboard Shortcuts. I hope that helps.
Long live CC 2015.5 lol No reason to update
awesome news. Eagerly waiting for this new version. Just assuming that I don’t have to upgrade my PC to be able to use it.
the brush window could have larger longer slide for settng up precisly zise of brush.
even if we enlarge the brush palette, sliders for setting the size stay small..