Process Version — To reduce banding when adjusting images, Lightroom’s Process Version has been updated to version 6. When editing images which have been processed in previous versions, Lightroom Classic displays a dialog stating “New processing technology is available for this image. Slight to moderate visual changes may occur as part of the update”. You can then choose to preserve the original settings, review changes via Before / After, or choose to Update.
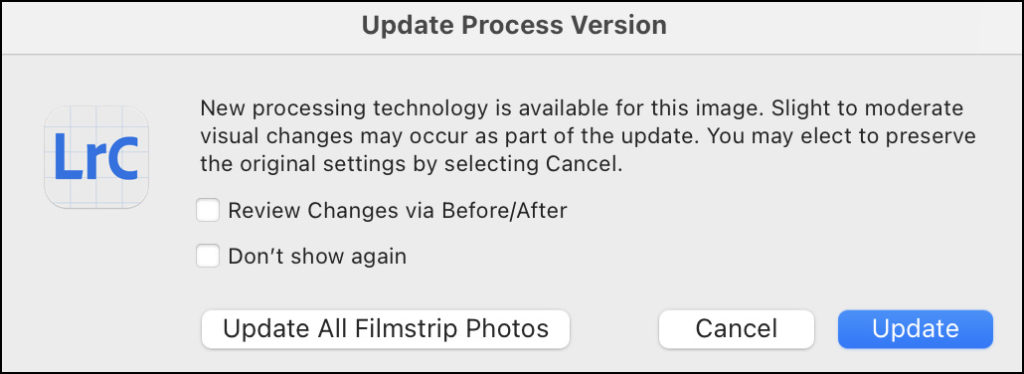
To update the Process Version for the selected photo and bypass the dialog, Option -click (Mac) | Alt -click (Win) the lightening bolt icon in the Histogram panel.
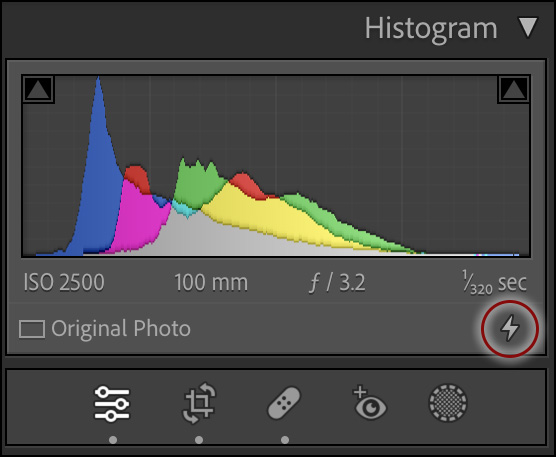
12.4 review — well done — thank you