In the video below, you’ll discover how easy it is to use Photo Merge in Lightroom Classic to stitch together multiple photos to create a panorama in the DNG format that contains the quality and flexibility of a raw file.
Below are some of my favorite tips and shortcuts for stitching panoramas in Lightroom Classics
Control + M (Mac and Win) displays the Panorama Merge Preview window.
Option + Shift + M (Mac) | Alt + Shift + M (Win) bypasses the Panorama Merge Preview window and creates a Panorama image based on the last used Panorama merge settings.
Editing Photos — I prefer to first merge the images and then make tonal and color adjustments to the resulting panorama as not all adjustments made to individual images are applied when merging to Panorama (Local Adjustments, Upright Transformations, and Crop for example).
To apply adjustments such as Profiles, Spot Healing, or Color Grading (which can be applied during the merge), make sure that the adjustments are made to all images or, that the image with the adjustments is the “most selected” image before choosing PhotoMerge > Panorama.
Lens Correction Profiles — If Lightroom Classic can auto-detect which profiles to use, it will apply them automatically before running the merge. If Lightroom Classic can’t auto-detect the correct profile, an alert appears asking you to apply a lens profile correction for best results. Lightroom Classic always removes Chromatic Aberration as part of a Panorama merge. Note: Post-merge, lens profile corrections don’t make any sense to apply to panoramas, so the feature is disabled in the Develop module.
Layout Projections — There are three different layout projections to choose from:
- Spherical aligns and transforms the images as if they were mapped to the inside of a sphere. If you’re creating a 360 degree panorama or a multi-row panorama, especially if you’re capturing the images with a short focal length lens, such as a 24 millimeter lens, then the spherical option is going to produce a more natural looking panorama.
- Cylindrical projects the panorama as if it were mapped to the inside of a cylinder. This projection mode works really well for wide panoramas, but it also keeps vertical lines straight.
- Perspective selects a middle image and then it distorts the other ones in order to match that, often resulting in a bow-tie effect.Really wide panoramas may not work well with this mode due to excessive distortion near the edges of the resulting panorama.
Boundary Warp — Use Boundary warp to adaptively stretch or reshape the edges of a stitched panorama to fill the rectangle boundary (this can be very helpful to fix irregular edges when shooting without a tripod).
Boundary Warp may not work as well on images with architectural features such as straight lines, as the process of warping the image to fill the surrounding canvas may bend and distort the lines. Note: the results of Boundary Warp can not be changed after the Panorama is created, but you can always create another panorama from the originals using different settings.
Fill Edges — Enable Fill Edges to fill to automatically fill in any uneven edges of a panorama using Lightroom Classic’s Content-Aware Fill technology. Fill Edges is applied to the Raw image so that you can still make all of the non-destructive raw edits after merging the image. Fill Edges works great in combination with Boundary Warp. Use Boundary Warp to reshape the majority of the rectangular area, then use Fill Edges to fill the smaller areas.
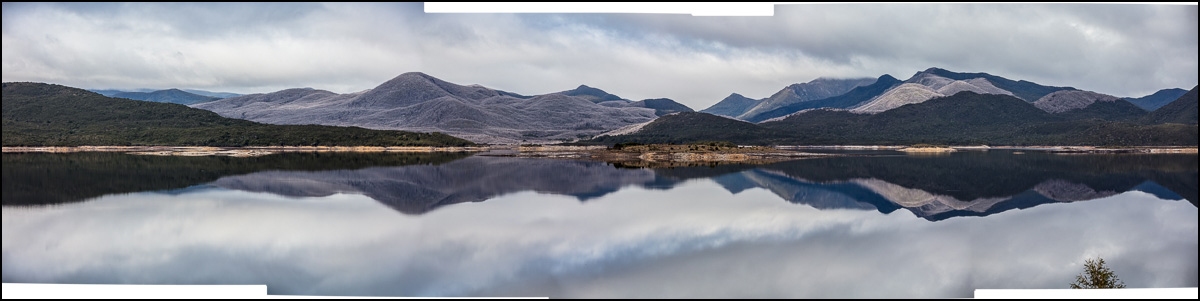
Auto Crop — Use the nondestructive Auto Crop to remove the transparent edges (the crop can be modified/removed from the resulting merged panorama using the Crop tool in the Develop module).
Auto Settings — Enable nondestructive Auto Settings to automatically enhance the colors and tones in the resulting panorama (Auto Settings can be modified/removed from the resulting file using the Develop module’s Basic panel after merging without any loss of quality).
Stacking Photos — Enable Create Stack to automatically stack the source files with the resulting panorama (the merged panorama appears at the top of the stack).
File Naming — Lightroom Classic adds “-Pano” to end of the file name of the merged panorama making them easy to find using the Text filter.
File Size — There is a size limit of 65,000 pixels on the long side of a file or, 512 MP – whichever comes first.

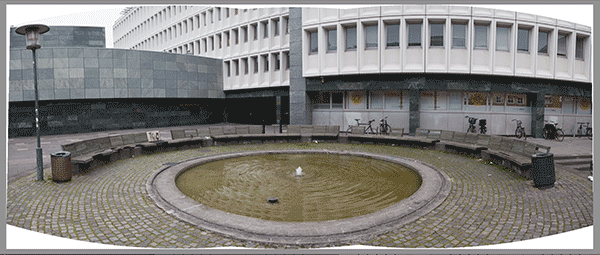
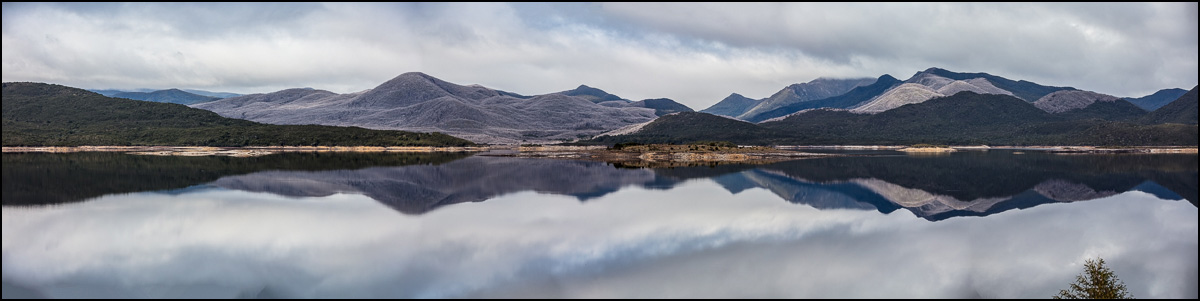
Please please please bring the Panorama stitching to LR mobile for iPad. There are so many users begging for this to be able to stitch while traveling.
Thanks
Martin