Here are my favorite shortcuts for zooming, panning, and general document navigation in Photoshop.
Accessing the Zoom tool:
- “Z” selects the Zoom Tool.
- Option -click (Mac) | Alt -click (Win) toggles the Zoom tool to Zoom In / Zoom out.
- Hold down the Spacebar and then add Option (Mac) | Alt (Win) to temporary access the Zoom In tool without having to switch to the Zoom tool.
- Hold down the Spacebar and then add Command (Mac) | Control (Win) to temporarily accesses the Zoom Out tool without having to switch to the Zoom tool.
To display an image at 100% (also referred to as viewing 1:1):
- Select View > Actual Pixels.
- Double click the Zoom tool.
- Command + 1 (Mac) | Control +1 (Win).
To display an image as large as possible on the monitor, while still viewing the entire image:
- Select View > Fit on Screen.
- Double click the Hand tool.
- Command + 0 (Mac) | Control + 0 (Win).
To quickly zoom in and zoom out:
- Command + “+” (plus) (Mac) | Control +” (plus) (Win) zooms in.
- Command + “-” (minus) (Mac) | Control + “-” (minus) (Win) zooms out.
- Note: the previous two shortcuts also work in modal states (while a dialog box is displayed or while using Free Transform for example).
- Select the Zoom tool and click and hold in the image the to zoom in continuously. Add the Option (Mac) | Alt (Win) to zoom out.
- Uncheck the Animated Zoom option in Preferences > Tools to disable this feature as needed.
Scrubby Zoom
- Select the Zoom tool and enable Scrubby Zoom in the Options bar. Then, click-drag left/right to zoom out/in.
- Select the Zoom tool and disable Scrubby Zoom in the Options bar. Then, click-drag over a specific area in the image to zoom into that area.
Birds Eye View
- When zoomed into an image, press and hold the “H” key (the cursor temporarily swaps to the hand tool). Click and hold in the image – the image zooms out to “fit in window” and displays a “zoom rectangle overlay”. Drag the zoom rectangle over the desired zoom location and release the mouse/cursor to zoom (to the rectangular area). Then, release the “H” key to return to the originally selected tool.
Zoom All Windows
- With the Zoom tool selected, checking Zoom All Windows (in the Options bar) will zoom all open documents at one time. If you don’t want the option enabled all of the time, uncheck the option and press the Shift key to temporarily enable the Zoom all Windows feature.
Pixel Grid Display
- Zooming in more than 500%, displays a Pixel Grid on top of the image This can be helpful when trying to align shapes such as rectangles so that they begin and end on a full pixel (to avoid anti-aliased edges). To toggle the Pixel Grid off, disable Pixel View by unchecking View > Show Pixel Grid.
Additional Zoom Preferences - Preferences > Tools – enable/disable Zoom with Scroll Wheel.
- Preferences > Tools – enable/disable Zoomed Clicked Point to Center (to center the location of the cursor click point to the center of the screen).
- Preferences > Tools – enable/disable Zoom Resizes Windows (this can be helpful when zooming in/out when viewing multiple tiled/floating documents (Window > Arrange > Tile/Float…).
Using the Navigator Panel to Zoom
- To change the zoom percentage in the Navigator panel, enter a percentage, drag the slider, click on the Zoom In or Zoom Out icons (the small or large mountains), or Command -drag (Mac) | Control (Win) -drag in the thumbnail over the area that you want to zoom into.
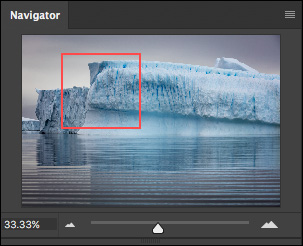
Panning (scrolling) in Photoshop - “H” selects the Hand tool.
- Holding down the spacebar (while most other tools are selected) will temporarily access the Hand tool (allowing quick panning of images that are zoomed in). This shortcut also works while in a modal state (such as while a dialog box is displayed or while in Free Transform).
- When using the Hand tool to pan, Photoshop “eases out” of the pan (this is referred to as Flick Panning). For an abrupt stop when panning, click, drag and hold with the Hand tool. Note: Flick Panning can be disabled in Preferences > Tools > Enable Flick Panning.
- When viewing multiple images simultaneously, Shift -drag with the Hand tool to pan all open documents. To set this as the default behavior, with the Hand tool selected, check “Pan all Windows” in the Option bar.
Overscroll Documents
- To reposition a document that is smaller than the application frame within the application frame (instead of it being anchored to the center of the application frame), select Preferences > Tools and enable Overscroll.
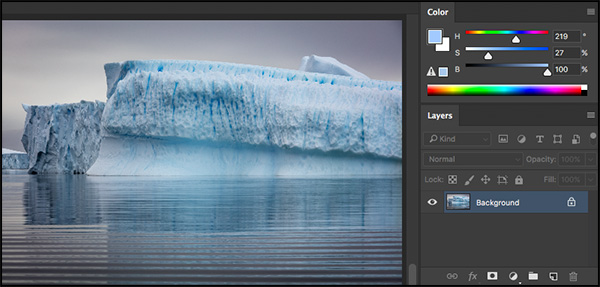
By enabling the Overscroll option I was able to zoom out on the photo and reposition it next to the Layers panel to take the screenshot.
Navigating Screen by Screen in Photoshop
- When retouching images (especially when checking for sensor dust or small imperfections), use the following shortcuts to systematically move through the document:
- The Home key moves to upper left corner, the End key moves to lower right.
- The Page Up and Page Down keys move you one full screen up or down one full screen.
- Command + Page Up and Page Down (Mac) | Control + Page Up and Page Down (Win) moves left or right one full screen.
Note: If you’re working on a laptop, use the Function key with the left/right arrow to go home/end, the up/ down arrows to navigate up/down, and \ the Command up/ down arrows to navigate left /right
Displaying Multiple Windows for a Single Document
- When doing detail work on an image (where, for example, you might need to be zoomed in to a very small portion of the overall image), it can be helpful to open a secondary window in order to see the changes that you are making in relationship to the entire photograph or design. To create a secondary window, select Window > Arrange > New Window For (xxx-the name of your file).
Zoom to Layer Content
- To maximize the use of the canvas and make editing easier, Option -click (Mac) | Alt -click (Win) on a layer will zoom to the contents of the layer to the screen. Option -click (Mac) | Alt -click (Win) on a Layer Group to zoom to fit the Layer Group’s content on the screen. Note: if multiple layers are selected, Option -click (Mac) | Alt -click (Win) on a layer first deselects other layers. Option -click (Mac) | Alt -click (Win) a second time to zoom to that layer’s contents.
Thanks for sharing these tricks! Keep it up!