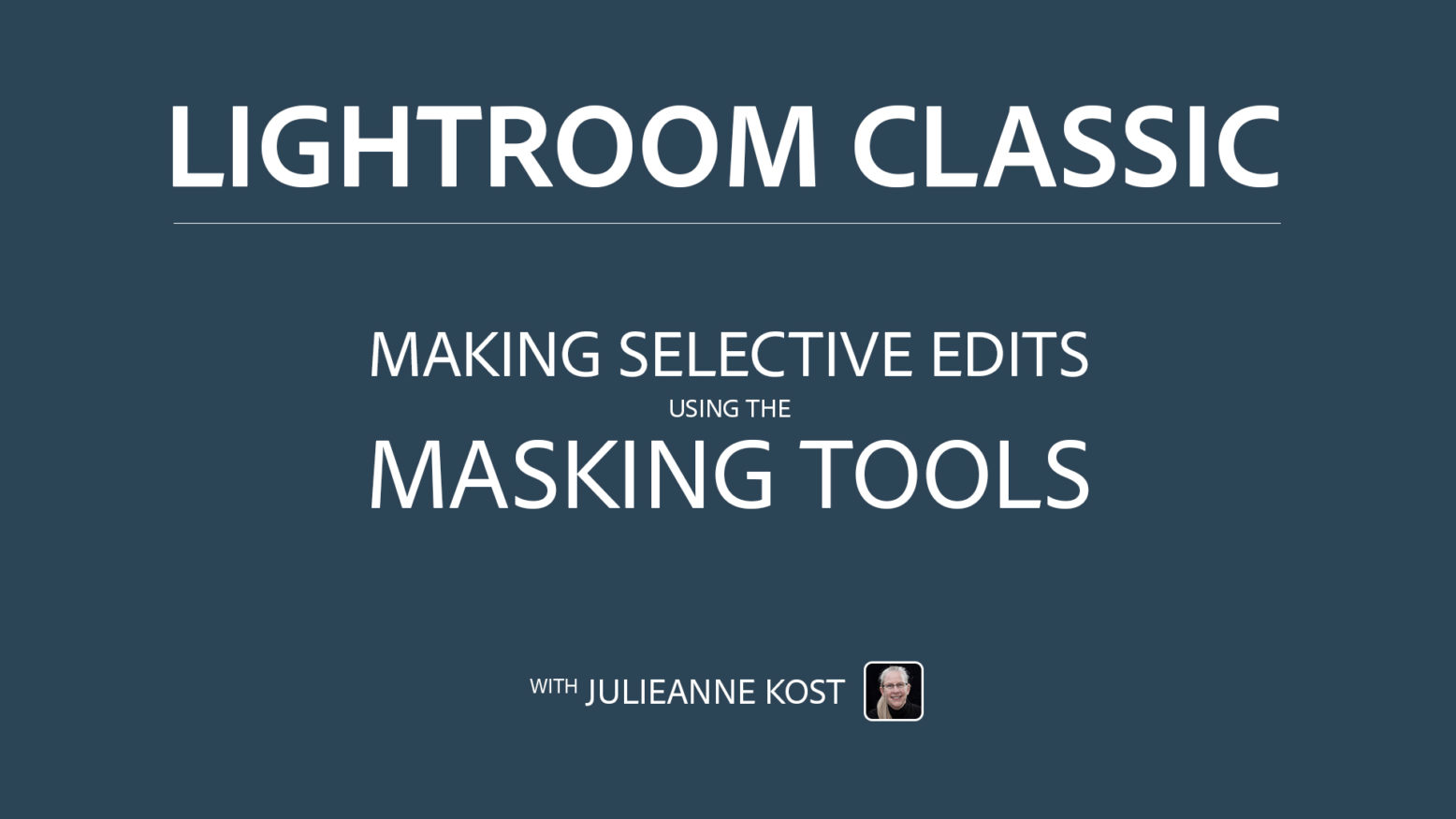In this video I’ve tried to cover everything about the Masking tools including the Brush, Linear and Radial Gradients tools, AI Subject, Sky, Background, Object, and People masking, and Color, Luminance, and Depth Range masking. Note: this is an update of a previous video with all of the new features and tips included.
It’s a bit longer than usual, so grab a snack, sit back, and enjoy mastering masking in Lightroom Classic!
Masking and Local Adjustment Tool Shortcuts
The Mask Panel — Shift + W opens the mask settings panel (regardless of what module is active).
- Use the grabber handle to reposition the masking panel in the image area or drag it into the right hand panel to dock it with the mask settings.
- Toggle the visibility of all masks, use the eye icon in the upper left of the Masks panel (or at the bottom of the Mask Settings panel).
- To see all of the shortcuts associated with masking click the question mark icon at the top right of the Masks panel.
- To prevent the Masks panel from automatically hiding on mouse-down, use the More icon on the Masks panel to disable the “Auto Hide Masking Panel” option.
Adding Masks — After creating an initial mask, tap “N” to create a new mask of the same type as the currently selected component. Use the Shift key to add a new Brush, Linear Gradient, or Radial Gradient component and Option (Mac ) | Alt (Win) to subtract a component. For example, Shift + K adds a brush component to the current mask, and Option +K (Mac ) | Alt +K (Win) subtracts a brush component from the current mask.
Deleting Masks — Press the Delete key to delete the selected mask (or the selected mask component) or, click the More icon (the three dots) and choose “Delete (xxx)” or Delete All Masks
Adding Mask Components — Hold Option (Mac ) | Alt (Win) to toggle the Add and Subtract buttons in the masks panel to Intersect or, use the More Options icon (…) to select the Intersect Mask With command. Note: Intersect is the same as creating a mask component in Subtract + Invert mode.
Inverting Masks — Use the Invert check-box in the mask settings panel to invert a mask component or, tap the ‘ (apostrophe) key.
Resettings Sliders — By default, the adjustment sliders are reset for each new adjustment. To prevent the current settings from being reset when adding additional masks/components, uncheck the “Reset sliders automatically” option in the mask settings panel.
The Amount Slider — After making changes to the adjustment sliders, drag the Amount slider left/right to decrease/increase the relative effect of all adjusted sliders or, Option -drag (Mac) | Alt -drag (Win) left/right on a pin in the image area to increase/decrease the amount.
Mask Overlays — “O” toggles the visibility of the selected Mask Overlay (displaying the mask overlay can make it easier to see areas the areas that are included/excluded from the adjustment in order to make refinements to the mask). Shift + O cycles through mask overlay colors (red/green/white/black).
To temporarily display the mask overlay, hover the cursor on top of the adjustment tool’s pin in the image area or over the mask thumbnail in the Masks panel. When a mask contains multiple components (brush + radial gradient for example), hovering the cursor over the individual component’s mask will display the mask for that specific tool while hovering the cursor over the composite mask’s thumbnail will display the mask created by combining all of the individual components (tools) with in the mask.
Hiding Mask Pins — “H” toggles the visibility of mask pins and tool overlays. When Show Edit Pins is set to Selected, hold the “S” key to temporarily display the pins for unselected masks. Click on a Mask’s pin in the image area to quickly select another mask (without having to use the Masks panel).
Duplicating mask components — Command + Option -drag (Mac) | Control + Alt -drag (Win) an adjustment pin to duplicate the adjustment.
Masking Presets — To reuse settings applied to local adjustment tools, save them as a preset. To the right of Preset (in the Settings panel) click Custom (or the name of the currently selected preset), and choose “Save Current Settings As New Preset” from the drop-down list.
When using the Brush (K):
- “[“ or “]” decreases/increases brush size. Add the Shift key to decrease/increase the feather (edge softness).
- Flow sets the speed at which the brush applies the adjustment. Lowering the Flow amount enables a slower build up of an effect and can reduce the number of individual pins (masks) needed to modify an image as a single mask can apply various amounts of the same adjustment in different areas. Use the numeric keys on the keyboard to change the Flow amount. Tapping one number assigns the percentage of the tapped number (1 = 10%, 2= 20% etc. and 0 = 100%). Tapping two numbers quickly will give you that exact amount (5 + 4 = 54%).
- Density caps the amount of the adjustment that can be applied.
- Hold Option (Mac) | Alt (Win) to toggle between the Brush and the Eraser.
- “/” (forward slash) toggles between Brush A and B.
- Tap the ‘ (apostrophe) key to invert the brush mask component. When using any of the AI/ML driven masks (Select Subject, Sky, Background, Objects and People), tap the “X” key to invert the selection.
- Shift -drag constrains the Brush to a straight line. Click once, then shift -click to draw a straight line between clicks. Note: You can change brush attributes between the first and second clicks and Lightroom Classic will interpolate between the different settings.
- Tap “A” to toggle the Auto Mask option. Auto Mask detects edges based on contrast and color to help apply adjustments to a selective area.
- Lightroom Classic supports pressure-sensitive devices such as Wacom and Microsoft Surface Pro tablets. Pressure applied to the pen affects the Flow. Turning the pen over and using the “eraser” side automatically switches the brush to the eraser mode (if your pen supports this feature).
When using the Linear Gradient (M):
- Drag the center pin to reposition the gradient. Shift -drag the center pin to constrain the movement to the horizontal or vertical direction.
- Shift -drag the rotate icon snaps the rotation to 15-degree increments.
- Tap the ‘ (apostrophe) key to reverse the direction of the mask.
- Option -drag (Mac) | Alt -drag (Win) draws the gradient out from the center (in both directions, from the initial click point).
When using the Radial Gradient (Shift + M):
- Shift -drag constrains the Radial Gradient to a circle.
- By default, the Radial Filter is scaled from center. Option -drag (Mac) | Alt -drag (Win) to scale from the “corner”.
- Shift -dragging any of the four handles of an existing Radial Gradient will preserve the aspect ratio of the ellipse.
- Command double-click (Mac) | Control double-click (Win) in the image area to expand the Radial Filter to the visible image area.
- Tap the ‘ (apostrophe) key to invert the radial gradient.
- You can drag a Radial Gradient beyond the image area.
When using Color Range Masking (Shift + J):
- To select the desired range of colors to adjust:
- Click to sample a color.
- Shift-click to sample up to 5 colors.
- Shift-drag to sample an area of colors.
- Tap the ‘ (apostrophe) key to invert the Color range mask component.
- Drag the Refine slider left/right to decrease/increase the targeted colors.
- Option -drag (Mac) | Alt -drag (Win) the Refine slider to display a high-contrast, greyscale preview of the areas being effected.
When using Luminance Range Masking (Shift + Q):
- To select the desired range of values to adjust:
- Use the eyedropper tool to select a specific value.
- Use the eyedropper tool to drag-select a range of values.
- Use the Luminance Range interface (in the panel) and drag to resize and/or reposition the rectangle to define the range that is being effected. The area within the rectangle will be fully adjusted. To avoid abrupt transitions between the areas that are adjusted and those that are not, drag the vertical line (the outer marker) to adjust the smoothness of the fall off (how quickly the selection transitions from the selected tonal range to the unselected range).
- Option -drag (Mac) | Alt -drag (Win) the in the Luminance range options to see the Luminance map in the image area (or enable Show Luminance Map in the panel).
- Tap the ‘ (apostrophe) key to invert the Luminance range mask component.
- Note: You can use Color Range masking on images even if the Treatment has been set to Black & White in the Basic Panel.
When using Depth Range Masking (Shift + Z):
Depth Range masking creates a mask in an image based on the distance from the camera. Note: Depth Range is only available only for those photos that have embedded depth map data. As of now, this is limited to HEIC files captured on Apple iPhone using the Portrait mode. If there is no available depth info for an image, the Depth Range option is disabled.
- To select the desired depth range to adjust:
- Use the eyedropper tool to sample a single area.
- Click-drag with the eyedropper to sample a depth range.
- Use the Depth Range interface to select the area to be masked. The area within the rectangle will be adjusted. To avoid abrupt transitions between the areas that are adjusted and those that are not, drag the vertical line (the outer marker) to adjust the smoothness of the fall off (how quickly the selection transitions from the selected tonal range to the unselected range).
- Tap the ‘ (apostrophe) key to invert the Depth range mask component.
Navigating the Mask panel without using the keyboard:
- Use the Option + arrow keys (Mac) | Alt + arrow keys (Win) to navigate the mask panel. These shortcuts take a bit of getting used to because they depend on whether or not a mask has more than one component (tool) that makes up the mask:
- If you have a mask with only one component (tool), the component is automatically selected as you navigate through the masks. This means that in order to navigate to another mask (above or below the currently selected mask) you need to first use the Option/Alt + left arrow key to deselect the component, then use the Option/Alt + up/down arrow to move to the next mask.
- If a mask has more than one component, then none of the components are selected as you move from one mask to another using the Option/Alt + up/down arrow keys. As a result, with a multi-component mask selected, use Option/Alt + right arrow to select a component, then use the Option/Alt + up/down arrow to move from one component to another within a mask. Use Option/Alt + left arrow to deselect all components for a mask (so that you can use Option/Alt + up/down arrow to move to the next mask).
Saving Masks as Presets
- Masks can be included in presets. Masks that include AI/ML masks (Select Subject, Sky, Background, Objects and People) will be recomputed automatically when applied to images. If there are masks in the image prior to adding a preset, the masks will be merged (they will be added, they won’t replace existing masks).
- Masks that include AI/ML masks (Select Subject, Sky, Background, Objects and People) can not be applied during the Import process nor in the Raw Default preferences.
Copy and Pasting Masks
- You can copy and paste the Brush and Radial and Linear Gradients to multiple images, and then drag their corresponding pins to reposition as needed (for example, if the image has changed slightly between exposures).
- When you copy and paste a mask to another image, if the destination image has any masks, you will have the option to “Merge” the masks (add the pasted masks to the existing masks) or “Replace” the masks (deleting any existing masks).
- The “Previous” button always replaces the masks in the destination image. Auto-Sync will always merge masks.
Adding Color Overlays — Click the Color swatch (the rectangle with an x through it) to choose a color from the Color Picker. To select a color from the image, click in the Color Picker and, continuing to hold the mouse down, drag the eyedropper over the image area to choose a color from the photo. Note: applying color with a local adjustment tool is similar to adding a color wash (similar to a traditional hand colored look), not an opaque paint stroke (as that would obscure the photograph). Double click the word “Color” to reset the color swatch.
Reducing Noise — When increasing the Shadow slider, it might be advantageous to also increase the Noise (reduction) slider to help suppress noise.
Adding Grain Selectively — Use the Grain slider in the Effects panel when using any of the masking tools to add Grain selectively within an image. Grain consists of three sliders: Amount, Size and Roughness. The Amount slider can be set differently for each adjustment made (global and local) however the Size and Roughness sliders are shared across all Grain tools.