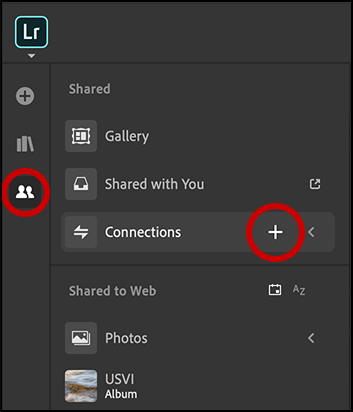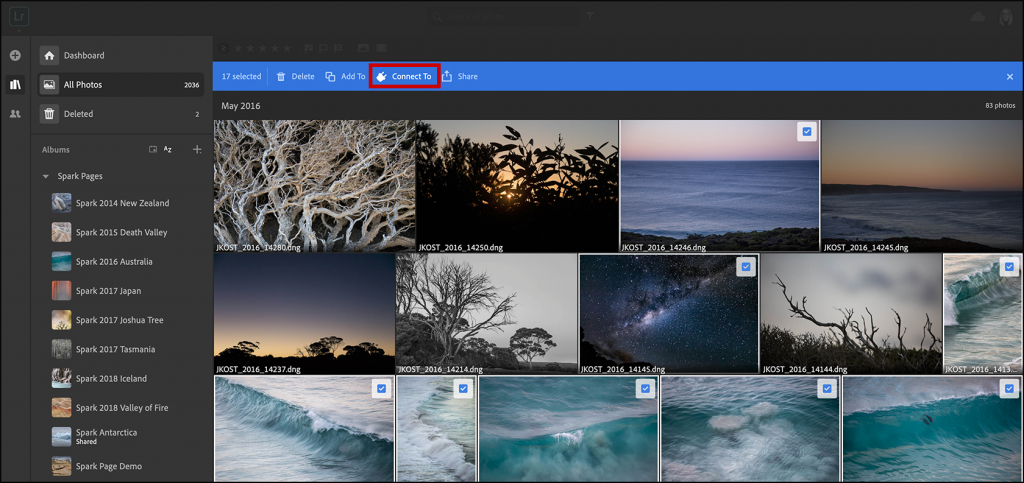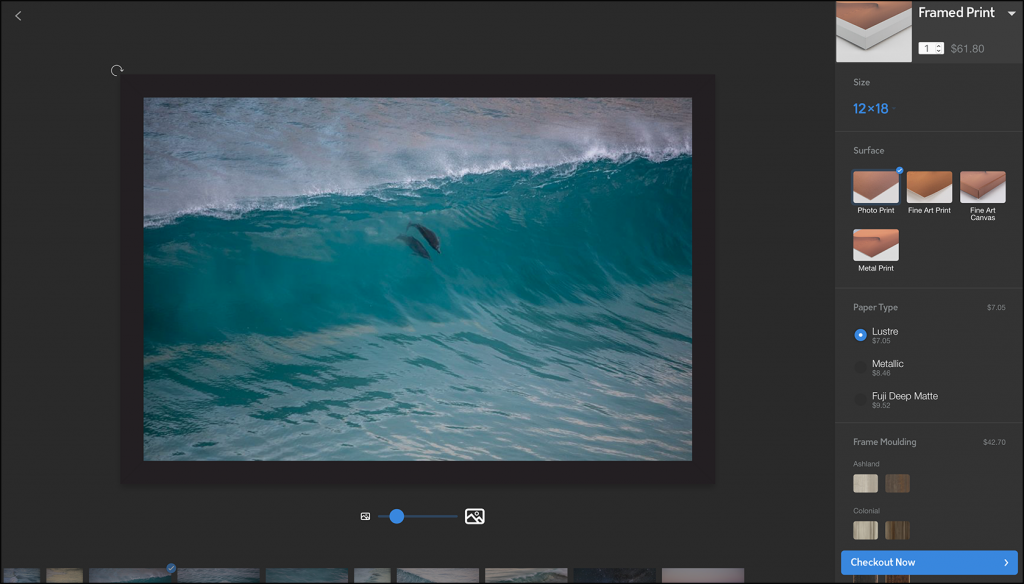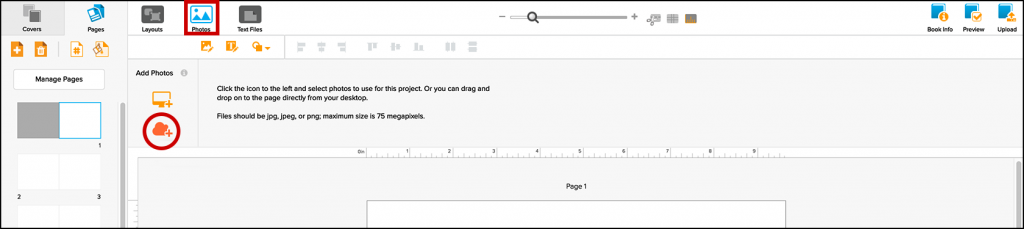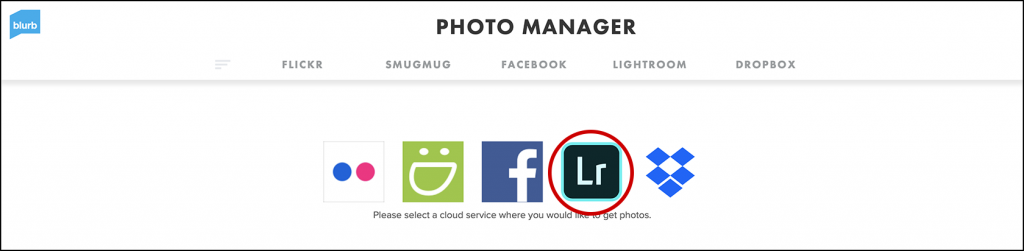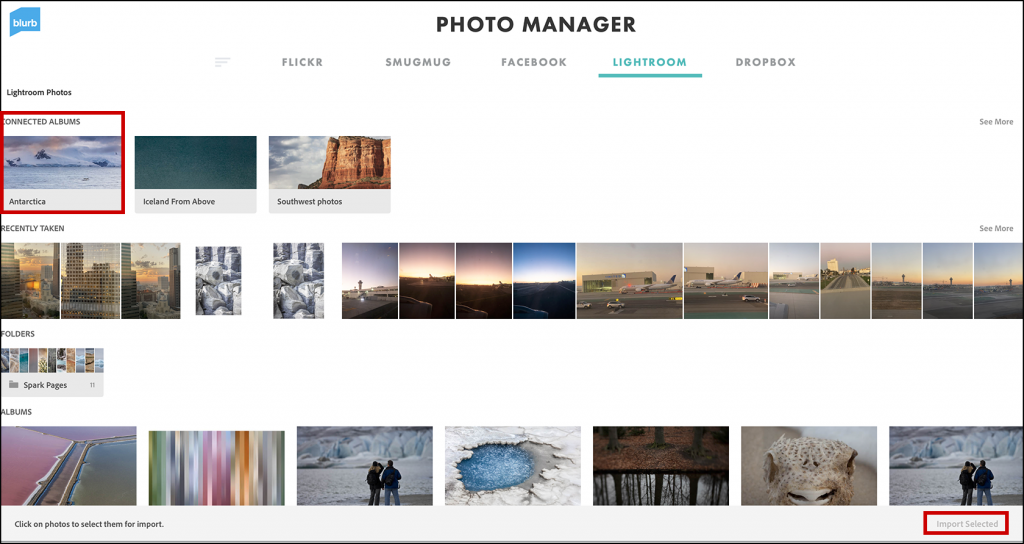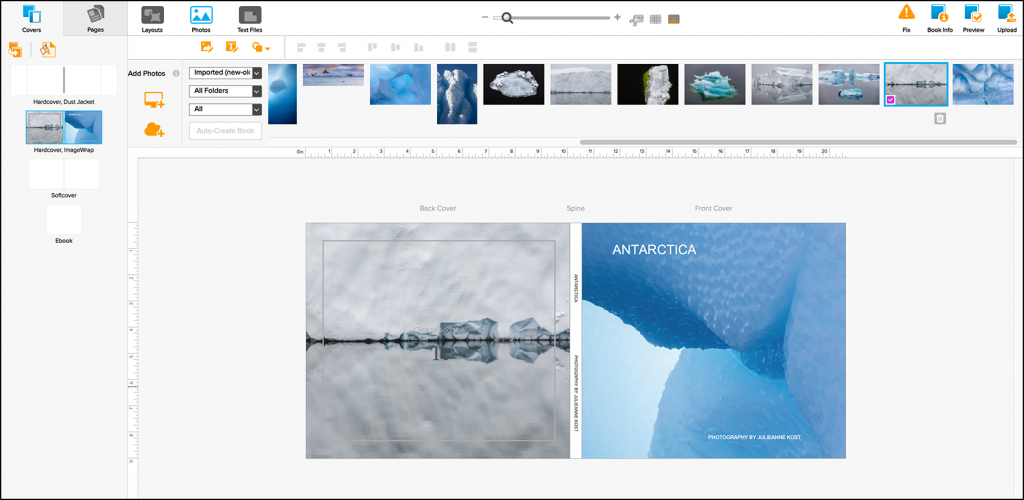Connectors are a first step towards sharing your Lightroom photos with print professionals including Blurb (to create and publish books) and White House Custom Color (for professional printing). Once you “connect” to their service, you can access your photos within their software in order to advantage of the services that they provide. To add a Connection, click the Sharing icon, then click the plus (+) icon next to Connections.
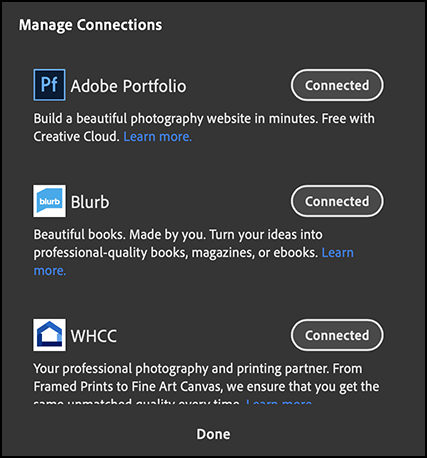
After connecting, the services appear below the Connections icon.
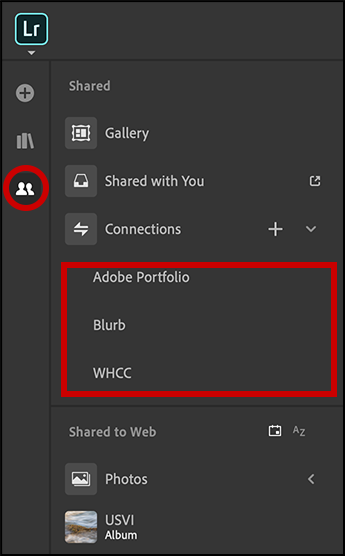
Adobe Portfolio (which has previously been available in Lightroom Web), is a great way to quickly add photos to your portfolio, but in this post, we’re going to focus on discovering how these two new connectors work; starting with WHCC. First, select the photos that you want to include in the Connected Album. Then, click Connect To.
Select a Connection from the dropdown.
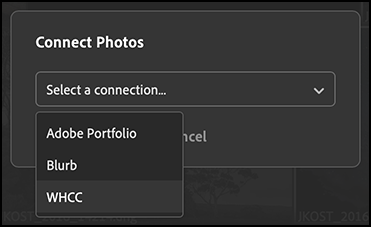
Add the photos to a New Project (or choose an already created project to add the photos to that project), and click continue.
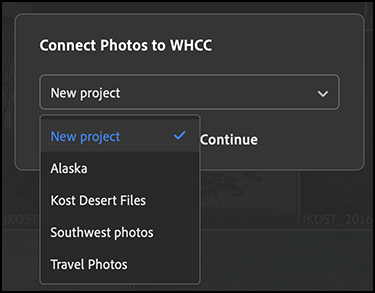
Name the project and choose a cover photo for the Connected Album (the cover just makes it easier to identify the contents of the album).
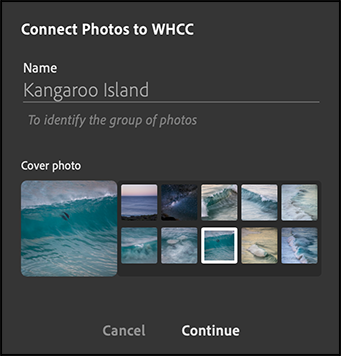
Lightroom will display a confirmation message when the connection is made. Click Go to WHCC to launch your default browser.
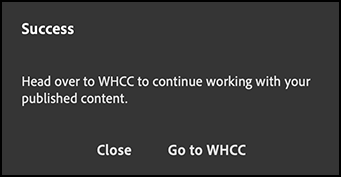
Using WHCC’s software, select your desired wall display, then drag and drop your images from the filmstrip (at the bottom) into the preview area, reposition as needed, select additional print, paper, framing options and, when ready, click Checkout Now to place your order through WHCC.
If you’re looking to publish a book, the Blurb Connector enables easy access to your Lightroom photos in Blurb’s BookWright software. First, select the photos to be included in the book, click the share icon, and choose the Blurb connector.
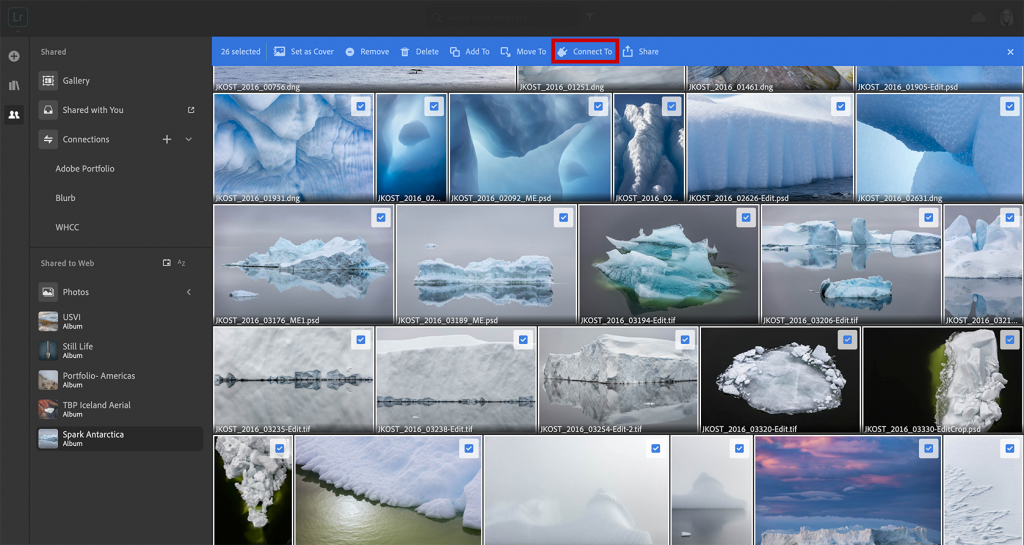
Follow the prompts to: Connect the Photos to Blurb, Add the photos to a New Project (or choose an already created project to add the photos to that project), and Name and choose a cover photo. Lightroom will display a confirmation message when the photos are finished uploading.
Then, download and launch the BookWright software. To access your connected photos, choose Photos and then click the cloud icon.
Blurb’s displays the Photo Manager (in a browser). Click the Lightroom icon to connect to your photos.
You will be prompted to login Lightroom after which, you’ll be able to access your Connected Album, Recently Taken, Folders, and Albums of photos. Select the desired images and click Import Selected.
When the import is complete, you will be prompted to return to BookWright to begin laying out your book! You can find more information about how to use the BookWright software at www.blurb.com.