The new Raw Defaults interface in Adobe Camera Raw (ACR) provides a much easier and more intuitive way to assign and manage the default rendering of your raw files across multiple camera models. For example, you may want to change the default rendering setting (such as apply a custom camera profile, change the amount of sharpening, or enable lens profile corrections), on all of the images that you import from one camera model but not from another. Raw Defaults enable you to customize these settings without having to first import the files and then change the settings.
In ACR, click the Preferences icon.
![]()
To apply the same Raw Defaults universally (to all cameras), use the Master drop-down menu and select from either Camera Settings or Choose Preset. Selecting Camera Settings will honor picture styles or profiles settings that you’ve set in-camera and preserves the “as shot” look whenever possible. Selecting Choose Preset enables you to choose a preset to apply settings. Note: you will need to create the preset that you want to use before selecting the Preferences in order to apply it. To create a preset, see the example below. Return to Camera Raw’s default settings at any time by choosing Adobe Default.
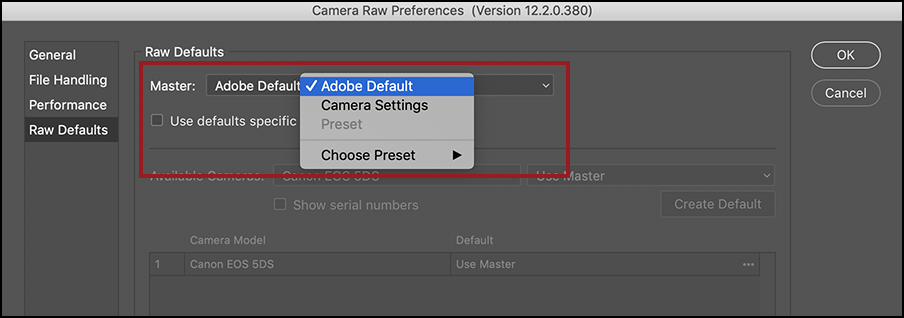
To set different Raw Defaults for each camera model, enable “Use defaults specific to camera model” and select the camera from the list of Available Cameras. Note: you need to have an image selected that was captured with the desired camera to have it appear on the list.
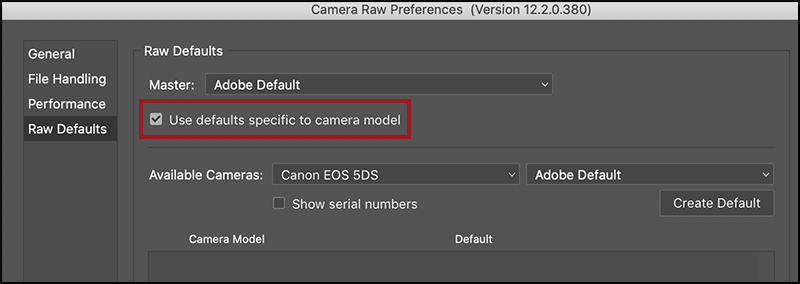
Click the drop down menu to the right of the selected Camera and choose from either Camera Settings or Choose Preset. Note: the list of available presets vary depending on the presets that you have installed.
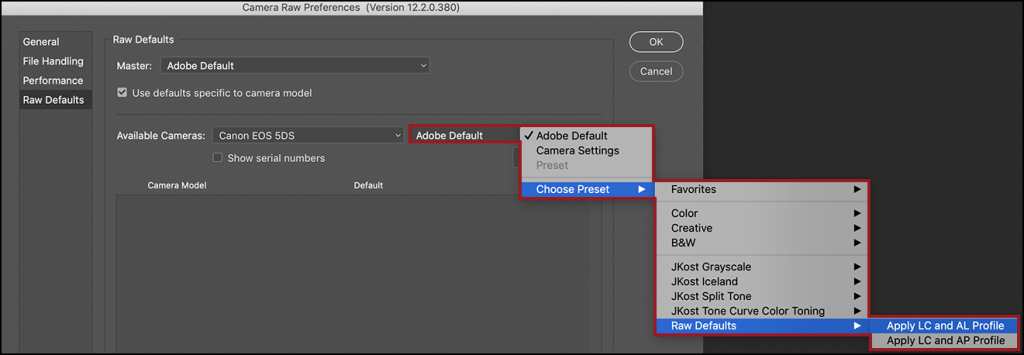
After selecting either Camera Settings or a Preset, click “Create Default”.
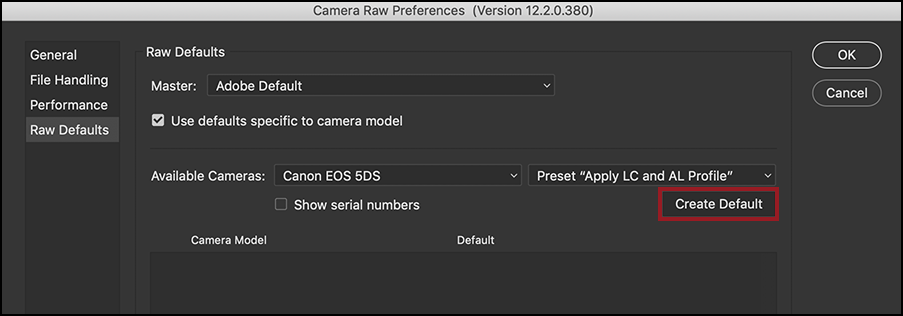
The Camera Model and default appear in the space below, below making it easy to keep track of which raw defaults have been applied to each camera.
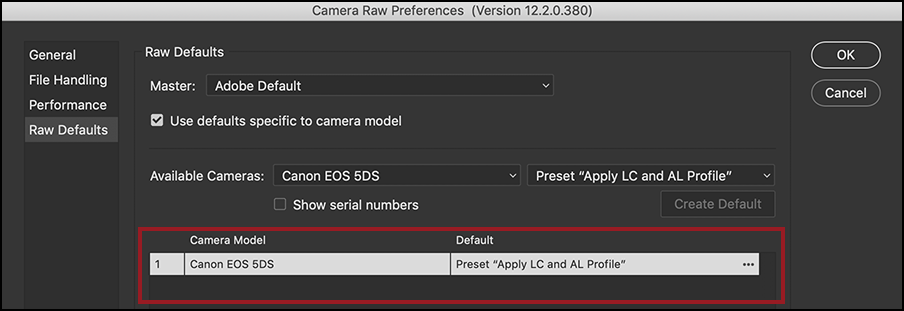
To reset, change, or delete a Default setting, click the more icon (the three dots) to the right of the Camera Model/Default list and select the desired option.
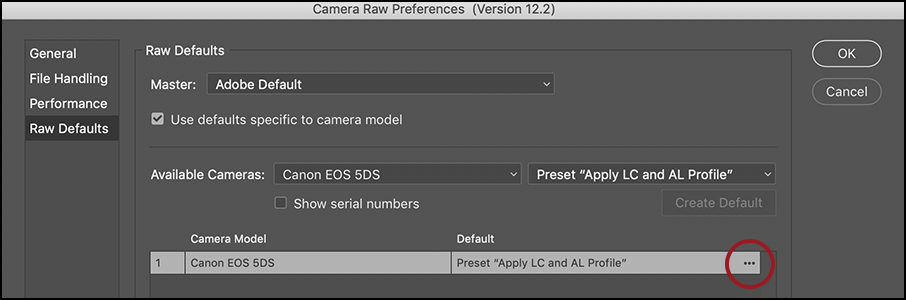
Click ‘Update Default” to accept the changes. Note: To customize the defaults for multiple cameras of the same model, enable “Show serial number”.
How to create a preset in Adobe Camera Raw.
Make the changes that you want to set as your new Raw Defaults. In this example, I changed the Profile from Adobe Color to Adobe Landscape in the Basic panel and, in the Lens Corrections panel, enabled Remove Chromatic Aberration and Enable Profile Corrections.
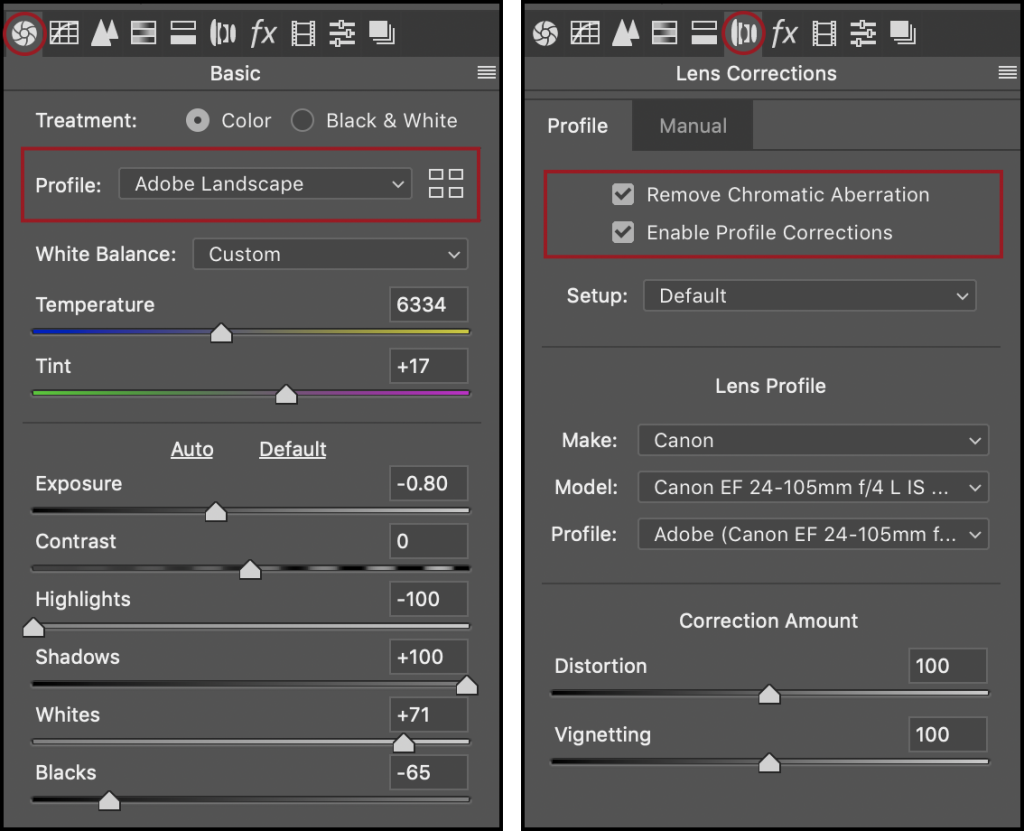
Then, in the Presets panel, click the New Preset icon.
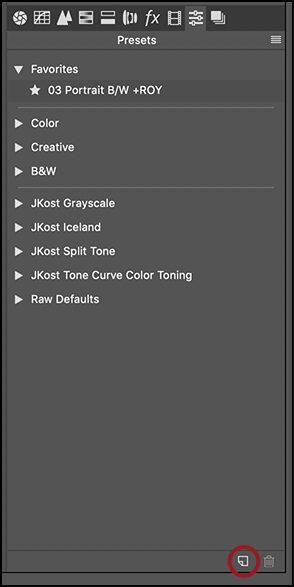
Name the preset, select a Group to place it into, enable the settings to be saved as a part of the preset, and click OK.
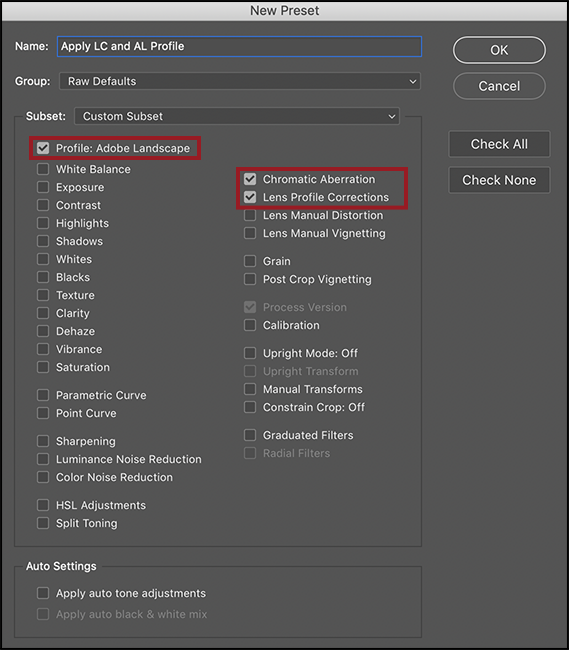
Note: For customers that have set custom default settings in the past, this new Raw Default Preferences feature replaces the previous method for creating custom default settings. Existing Default Develop Settings (from previous versions) are not compatible with the new system. That is, any previous default settings will not be carried over to the new system. At this time, there is no UI in the application for creating ISO dependent presets. Instead, you will need to create them or edit an existing preset externally, using a text editor. Click here for Adobe provided examples and documented syntax. Note: one of the benefits of this updated feature is that it’s no longer necessary to specify default settings for ever ISO setting supported by the camera. Instead, when the preset is applied to an image, the settings will be interpolated automatically based on the actual image’s ISO (a practical improvement over the previous ISO- specific defaults functionality, which required specify values at every ISO).
Why?!? why?!? why?!? does photoshop creators have to make simple things like choosing your default from a drop down menu to some chinese arithmetic 20 step convoluted process. Leave chit alone and stop fixing things (making them a billion times more complicated). You do know about the KISS principle….don’t you? This is REALLY ticking me off.
Hi Roman, I understand – especially if you only use one camera, that this new process may seem overly complicated. But for those that use multiple cameras, with the previous method, there wasn’t an easy way to see what defaults had been set for which cameras. So, even though I now have to create a preset, I’m grateful for the ability to see which settings are applied to which cameras. I hope that gives a little background as to why we changed the feature.
The process is NOT EASIER OR MORE INTUITIVE. Really?!? Thanks for going from a simple drop down menu to a 15 step gotta do this to get that to go over here to this menu to select a preset you had to make before you did all that kind of thing. How in the heck do you consider that easier and more intuitive? I get the idea of creating more options, but before you convolute a process into oblivion you might want to at least create a simple path for those not looking for a preset for every grain of sand on the beach.
Hi Roman, I understand – especially if you only use one camera, that this new process may seem overly complicated. But for those that use multiple cameras, with the previous method, there wasn’t an easy way to see what defaults had been set for which cameras. So, even though I now have to create a preset, I’m grateful for the ability to see which settings are applied to which cameras. I hope that gives a little background as to why we changed the feature.