When most people think of the History panel in Photoshop, they think of multiple undo. The History panel, however, in conjunction with the History Brush, Art History Brush, Snapshots, Eraser, and Fill Command is far more powerful then simply traveling back through time in your document. Let’s see how they can help us to make the most our of the past, present, and future in Photoshop!
Time Travel —While you can choose to use the History panel or the edit menu to travel through time, I find it easier to use the following shortcuts:
• Command + Z (Mac) | Control + Z (Win) steps back in time.
• Command + Shift + Z (Mac) | Control + Shift + Z (Win) moves forward in time.
• Command + Option + Z (Mac) | Control + Alt + Z (Win) toggles the last state off/on (after the most recent command).
Setting the number of History States —To set the number of history states that Photoshop keeps track of while an image is open, select Preferences > Performance. Setting a higher number will save more changes (history states), allowing you to step farther back in time, however it will also require Photoshop to keep track of more information in RAM (or, when all of the RAM is in use, to the scratch disk). Note: making changes to the entire document (adding layers, running filters etc.), requires Photoshop to keep track of more information for each history state than changes made to only a portion of the image (such as small, localized paint strokes). Therefore, if you increase the number of states and notice a performance hit, trying lowering the number again.
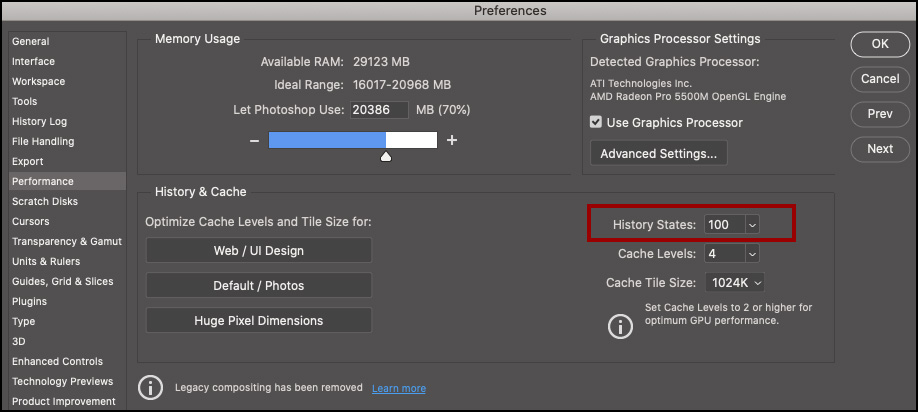
Layer Visibility —If you often toggle the visibility of layers but don’t want them to count as a step in history, use the History panel’s fly-out menu to select History options and uncheck “Make Layer Visibility Changes Undoable”.
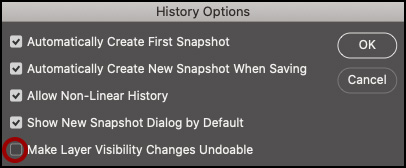
Non Linear History —History states are added from the top down in the History panel. That is, the oldest state is at the top of the list, the most recent one at the bottom. By default, if you go back in time and then execute another command, you loose the history states from the currently targeted state forwards (or towards the bottom of the panel). To retain the more recent states, select History Options from the History panel’s fly-out and enable Non linear History. Now, even after going back and time and then making additional changes, the previous states in history will remain.
Duplicating History States —Option -click (Mac) | Alt -click (Win) a history state (except for the current state) to duplicate it.
Snapshots —When Photoshop opens a document, it takes (by default) a “Snapshot” of the document that appears at the top of the History panel. Note: This is the state of the document that Photoshop will pull from when painting with the History Brush, Art History Brush, Eraser, and Fill Commands.
Creating Additional Snapshots —Depending on your preferences and the number of changes made to the file, history states may eventually “roll off the top” of the panel. To save a state from rolling off the History panel, click the camera icon to create a new snapshot of the entire document. Snapshots remain at the top of the History panel (regardless of how many changes are made to the document), until the document is closed.
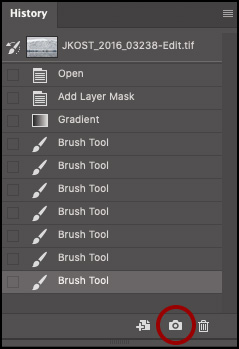
Snapshot Options —For additional Snapshot options, use the fly-out menu on the History panel and enable “Show New Snapshot Dialog by Default”. The next time you click the camera icon to create a snapshot the New Snapshot dialog appears where you can choose to create a Snapshot from the Full Document, Merged Layers, or the Current Layer.
Undoing an Accidental Save —Because Photoshop Automatically Create a Snapshot when opening a file, you can “undo” an accidental save by clicking on the snapshot in the History panel, saving the file, and then returning to your current state and choosing to “Save As”.
Automatically Create New Snapshot When Saving —When saving a document (or Save As), the Save command will be added as a state in the History panel in case you need to access it after making additional changes. However depending on your preferences and the number of changes made to the file, the Save (or Save As) state may eventually “roll off the top” of the panel. If you prefer access to the “Saved” state – regardless of how many changes are made to the open document, select the fly out menu on the History panel, select History Options, and enable “Automatically Create New Snapshot When Saving”. The snapshot will remain available (regardless of the number of changes made), until the file is closed.
Selecting Different States —Several tools and commands (including the History Brush, Art History Brush, Eraser, and Fill) will use the default Snapshot. To change the “History” state that these tools use as their source information, click the empty well next to the left of a Snapshot or state in history.
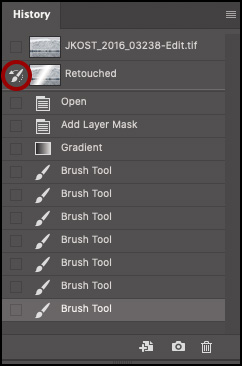
Changing Color Mode, Bit Depth and Image Size —There are a handful off changes that can be made to a document (Color Mode, Bit Depth and Image Size) which will then require new Snapshots to be created in order to be used as the source for the History brush, Art History brush and Fill commands).
Fill with History —Edit > Fill or, Option + Command + Delete (Mac) | Alt + Control + Backspace (Win) fills with the currently selected history state.
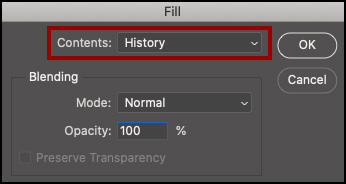
Fill Content with History— Option+ Shift + Delete (Mac) | Alt+ Shift + Backspace (Win) + Shift will fill with the currently selected history state and preserve transparency (so that only those pixels that have information in them are filled).
Paint with History —click in the empty well next to any Snapshot or state in history and use the History brush to paint with that state. Note: I prefer using snapshots to paint with as history states may roll off the top of the history panel.
Erase with History —Holding the Option (Mac) | Alt (Win) with the Eraser tool will erase with history.
Duplicating Documents using History —To quickly duplicate a document, click the “Create New Document from Current State” icon at the bottom of the History panel.
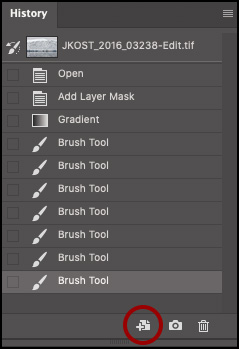
Clearing History —All Snapshots and History states are discarded when a document is closed. When a document is open, selecting “Clear History” (from the fly-out) will clear the history to free up RAM or scratch disk space however, you can still choose Edit > Undo Clear History. Holding Option (Mac) | Alt (Win) + selecting “Clear History” will delete the history without the option to “undo” (as if you have closed the file and reopened it). This can be helpful to free up disk space or to release RAM (or when you just don’t want anyone to see what magic you’ve applied to an image). Note: you can also choose Edit > Purge > History to delete a file’s history.
History Log —In order to keep a record of commands applied to a file in Photoshop, select Preferences > History Log. Choose to save the logged items to the metadata (inside of the file), to an external file or to both as well as select a level of detail to record:
• Sessions will only record a minimal amount of information such as when files are opened, saved and closed.
• Concise will record the name of the command (such as Levels or Curves).
• Detailed will record the name of the command and the settings applied (such as Levels, Input: 0, 197, Gamma: 1.48 etc.).
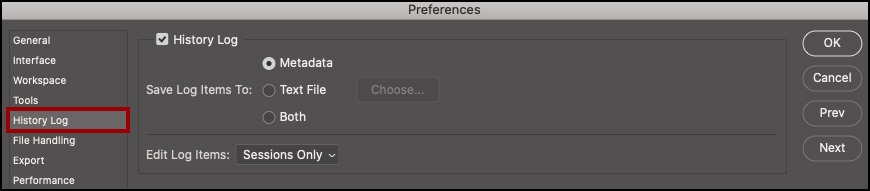
Program Wide Changes —When changes are made to Photoshop (instead of the image), they are not recorded as a state in History (for example changes made to panels, color settings, preferences etc).
The History and Art History Brush Tools —Both the History and Art History Brush Tools sample information from the currently targeted state in the History panel (by default, this is the snapshot created when the file is first opened). To maintain more detail when using the Art History Brush, try experimenting with a very small brush. You can also increase/decrease the spacing of the brush (found on the Brush Settings panel under Brush Tip Shape) and paint on a separate layer to produce more interesting effects.
This video (Seven Tips for Working with the History Panel in Photoshop),demonstrates several of the tips covered above.
This video (Working with Photoshop’s History Panel, Snapshots and the History Brush), walks through tips and shortcuts for working with the History Panel, including how to fill with the History Brush, as well as a fluid method for painting between snapshots with no layer or masking knowledge required!
This video (The Secret to Photoshop’s Art History Brush), demonstrates the power of the Art History brush and its ability to continuously sample from any history state or snapshot.