Premium Presets — Lightroom Classic has several Premium Presets to help give a photograph a unique look and feel, create a more uniform look across multiple photos, and streamline editing workflows. Presets are an excellent starting point and are a great way to try out different “looks” on your images. Applying a preset can certainly be a “one-click solution”, but they can also be easily (and nondestructively) adjusted after being applied to match the needs of your images.
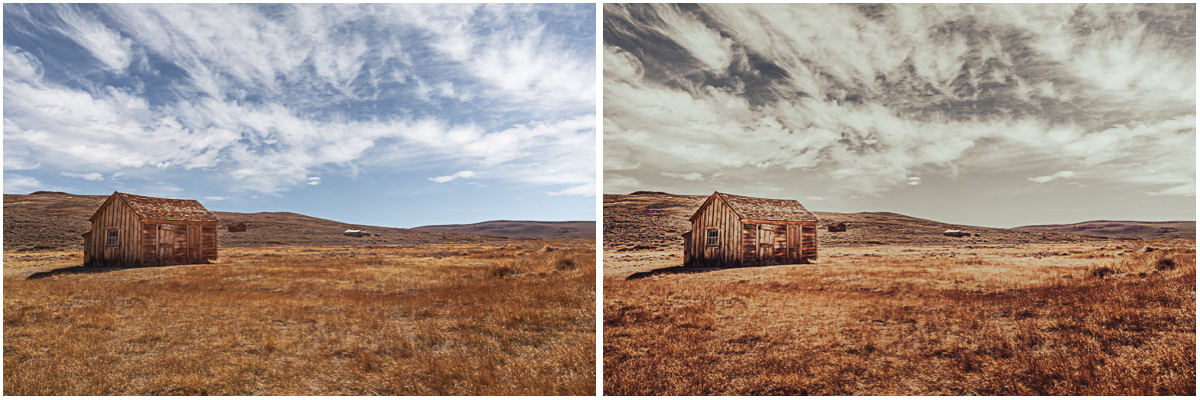

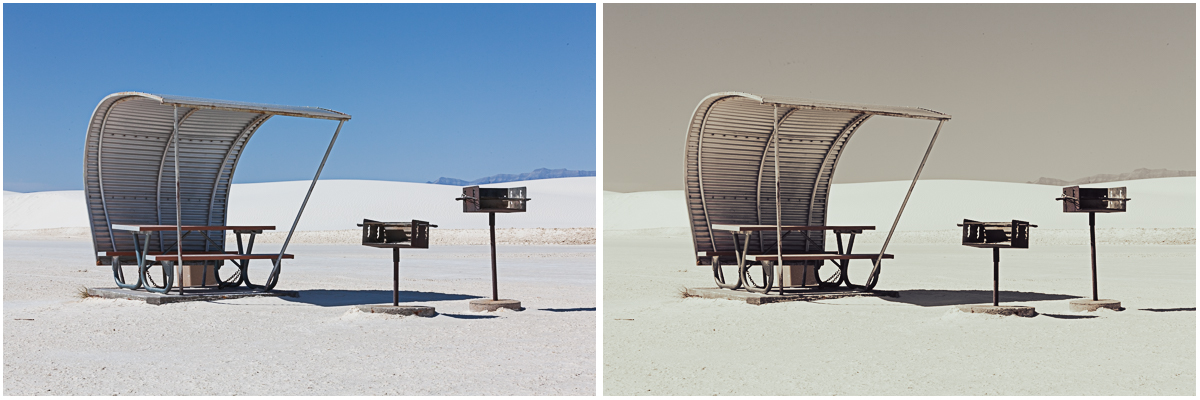
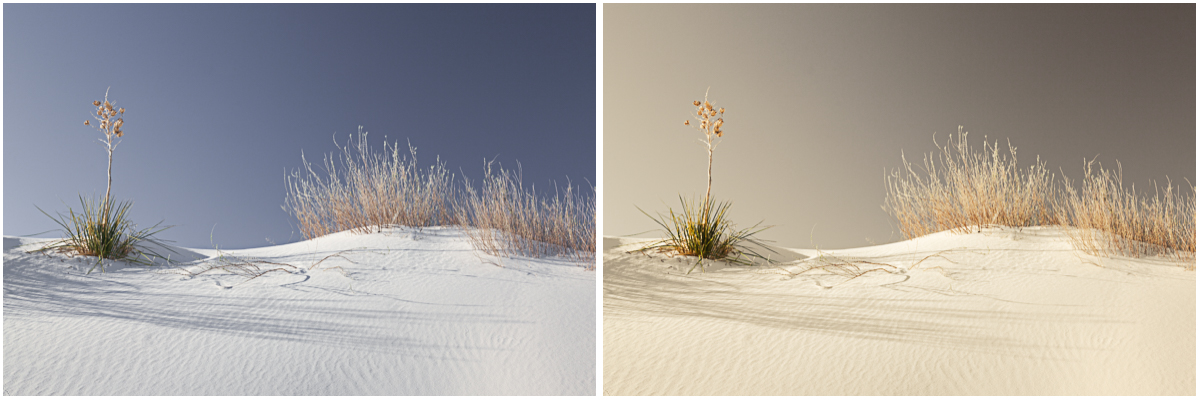



If you’re interested in spending some time studying what changes the Premium Presets make to a color chart (as well as to your images), I’ve created two “template” files in Photoshop that you can download. One includes the Portrait and Black & White presets and the other includes all of the remaining Premium Presets. Note: I split them because the large file size of the document.
Because I duplicated a Smart Object to create all of the instances of the color chart and applied the presets using Camera Raw as a filter, you can easily replace the contents of the Smart Object with your own image. Here are the links to download each of the templates:
01Portrait_BWDistribute.psd and 02SpecialEffectsDistribute.psd
And here are the instructions for replacing the contents of the Smart Object with your own image:
• Open the template file in Photoshop and, in the Layers panel, target (click on) the “Original” layer.
• Select Layer > Smart Objects > Edit Contents. This will open the “Original” layer in its own window named ColorTest.psb. or ColorTest1.psb (depending on the template).
• Copy and paste (or drag and drop) your image into the ColorTest.psb. or ColorTest1.psb document.
• Choose Edit > Free Transform and scale your image to fit within the document as needed (both .psb files are 600 pixels x 600 pixels).
• Save the changes to the ColorTest.psb and close it. Photoshop will update all copies of the Smart Object. The template is a very complex document – depending on your system, it may take a few moments to process and update the contents of the Smart Objects!
• Once you’ve chosen your preferred preset, note the name of the preset, return to your original image in Lightroom Classic, and apply it!
Note: There might be very slight differences in color/tone between the Preset applied in Lightroom Classic and Photoshop depending on the settings chosen to export the file from Lightroom Classic as well as the Color Settings set in Photoshop.

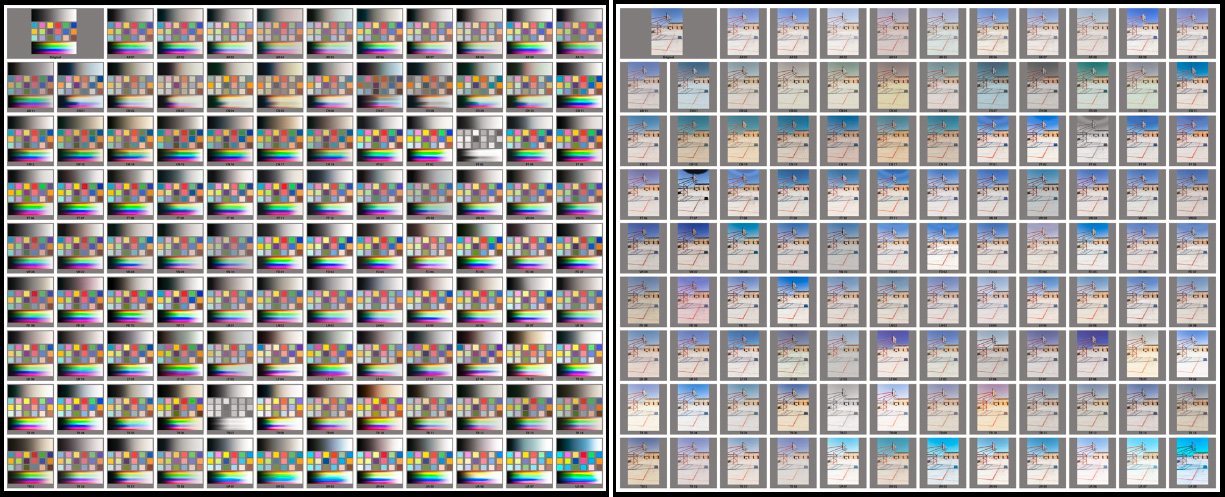
Great stuff. Very informative. It will take a while to absorb it all. I look forward to receiving the update!
Updated color profiles for Canon R5?
Thanks, this is very helpful. I’m trying to wrap my head around the changes. There used to be a way to set a range mask within a mask, but I can’t figure out how to do that in the new system. For example, if I brush an area of the photo, how do I set a color range mask that only affects the colors within the brushed area, and not the rest of the photo?
Hi Josh, If I understand what you’re asking, I believe that you want to use the Intersect option… Use the brush to paint over the area, then hold the Option/Alt key and choose Intersect (instead of Add or Subtract) – then add the secondary component (like the Color range mask) to have the adjustment only effect the color areas within the initial brush area. (Intersect automatically creates a mask component in Subtract + Invert mode.)
Deeply disappointing the the straightforward way to use the Linear Gradient, Radial Gradient, and Local Adjustments Brush is now so convoluted to use. Adobe need to rpovide a way to go back to the original interface while still rpoviding the new tools.
I’m using the object or subject selection tool. Often it misses some of either. How to I add to the selection so I can do actions such as invert on the repaired selection.
Thanks,
Hal
Hal, you can use the Add or Subtract button and then select a tool to use to refine the mask.
At last a way to customize the metadata panel (without going to 3rd party plugins). But I guess there is still no way to save different metadata panels for different uses? Sometimes I only need a few fields and other times more.
And still no way to customize keyboard shortcuts..? For example; the useful left and right brackets cannot be used on a computer with Swedish OS, Swedish keyboard layout and English applications which is a very common way to run Lightroom and Photoshop etc in Sweden.
LR CC 11 – Mac 12.0.1 Radial Filter.
1. Any way to fix the Invert check box on rather than off?
2. When I drag the cursor over the image to create a radial mask it stops at the edge of the LR box. I used to be able to drag ‘beyond the screen’ on the initial drag so that the radial filter could act more as an overall vignette rather than just a small area. It gets really fiddly to adjust the filter size once drawn now. Is there a way around this? I did try reducing the size of the image on screen but this is not very satisfactory either 🙁
Thanks!! Ewan
Ewan, Unfortunately, the Invert option is not sticky but I think it’s a good request. I would definitely request it here: https://community.adobe.com/t5/lightroom-classic/bd-p/lightroom-classic I can drag the Radial Gradient beyond the edge on the initial drag so I’m not clear what’s happening there. Sorry, but it might be best to post the issue here for additional support: https://community.adobe.com/t5/lightroom-classic/bd-p/lightroom-classic
Can you please advise what may have happened to brush presets? The brush button is gone and so are my many brush presets. Thank you in advance!!
Hi Roger, I still see my brush presets when I click on the Masking icon and select the brush. In the panel track on the right, under the brush options, and above all of the sliders, I see “Effect:” and to the right of that, when I click on Exposure, the presets for the tool appear in the drop down menu. If you still aren’t seeing yours, I would suggest posting your question here for additional support: https://community.adobe.com/t5/lightroom-classic/bd-p/lightroom-classic
Very impressive masks, but I have tried the spot removal tool after doing some masking adjustments and it doesn’t seem to work properly. Any ideas?
Hi Roger, I don’t know of any issues, but I would suggest that you try posting your question here for additional support: https://community.adobe.com/t5/lightroom-classic/bd-p/lightroom-classic
Are the premium presets mentioned actually free? Should they be listed in presets after the upgrade because I do not see them anywhere. Maybe they aren’t really free ??
Thanks for any guidance. I love following your blog btw.
Hi Debbie – They are free and should be installed by default with the upgrade to LrC v11. Could it be that they are hidden? Try clicking on the plus icon next to the Presets panel and select Manage Presets – are they disabled (unchecked) in the dialog?
Thank you so much. Indeed they were the only presets unchecked. Appreciate your response.
I’ve got LR Classic running on my iMac at home and on my MacBook Pro for when I’m in the field (both use the same Adobe account). The Creative Cloud app on my MacBook Pro allowed me to update v10.3 to v11, but on my iMac it says my apps are all up to date, even though I’m running LR Classic v10.3. This is a problem, because I’ve got a catalog I built in v11 on my MacBook Pro this weekend that I can’t import to my iMac because it’s not running v11 and gives me the error “Lightroom cannot import from this catalog. The catalog has been created by a newer version of Lightroom.”
How can I force the update to v11 on my iMac?
It’s very disappointing that you can’t simply duplicate a mask and then invert the entire mask instead of individual sub-masks. I attempted to invert all the sub-masks one at a time, but that didn’t work.
It would be very helpful if you could collapse the sub-masks like you can layers in Photoshop.
Sometimes you need to invert one of the components that make up a mask and then change the other mask component from “Add” to “Subtract” or even “Intersect” depending on the mask that you’re trying to create.
Great selection tools. Unfortunatelly you can’t invert edited mask. Hope that wd be possible in next version
Yes, you can invert a mask! Click the “More Options”icon (the three dots) next to the component that you want to invert (you can’t invert the “mask”, but you can invert the components that make up the mask, because you don’t always want to invert all components (more powerful!).
I tried and tried, but didn’t got the right result. If I want invert components separately, I can create all the components in their own mask.
Excellent and informative tutorial. I just want to say ”Awesome”. Excellent work. Keep it up. Thanks for sharing.
I’m stunned. I’ve been using the adjustment brush for YEARS. My lightroom classic updated today and the adjustment brush is gone. If I wanted to do masking I would export the image to Photoshop and play there. I just want “lighten” “darken” “skin smoothing” etc. Who does this stuff?
Hi Jim, click on the mask icon (or use the keyboard shortcut) to access the local adjustment tools.