In this video, you’ll discover how easy it is to use Photo Merge in Lightroom Classic to stitch together a high dynamic range (HDR) panorama in Lightroom Classic where each of the individual panels in the panorama are made up of HDR images and the stitched panorama contains all of the quality and flexibility of a raw (DNG) file.
If you’ve never created a Panorama in Lightroom Classic before, this video (Creating Panoramas in Lightroom Classic) will get you started. Many of the same settings are available as when merging to Panorama — Projection Method, Boundary Warp, Fill Edges, Auto Crop, Auto Settings, and Create Stack.
Lens Correction — Lens Correction Profiles are applied if Lightroom Classic can auto-detect which profiles to use. If Lightroom Classic can’t auto-detect the correct profile, an alert appears asking you to apply a lens profile correction for best results. Lightroom Classic always removes Chromatic Aberration as part of the merge.
Making Enhancements — I prefer to first merge the images and then make tonal and color adjustments to the resulting panorama as not all adjustments made to individual images are applied when merging to HDR Panorama. The settings that are not applied include: the primary tone settings in the Basic panel (Exposure, Contrast, Highlights, Shadows, Whites, and Blacks as PhotoMerge uses it’s own calculations to expand the tonal range), Tone Curve, Local Corrections, Red Eye, Upright transformations, and Crop.
• To apply adjustments such as Profiles, Spot Healing, and Color Grading etc. (which can be applied during the merge), make sure that the adjustments are made to all images or, that the image with the adjustments is the “most selected” image before choosing Photo Merge > HDR Panorama.
Deghost — The HDR Panorama command does not have the ability to Deghost images. To use the Deghost feature, bracketed exposures must be merged independently using Photo Merge > HDR and then stitched using Photo Merge > Panorama.
File naming — Lightroom Classic saves the final HDR Panorama with the suffix HDR-Pano (making them easy to find using the Text filter), and discards the intermediate HDR images.
File Size Restrictions — There is a size limit of 65,000 pixels on the long side of a file or, 512 MP – whichever comes first.
Offline Files — If your original files are not available, Lightroom Classic will use Smart Previews to Merge an HDR Panorama.
Batch Process Photo Merge Commands
• To help automate the creation of HDR, Panorama, and HDR-Panorama images, the Photo Merge command can merge multiple selected “stacks” of images at once. First, select the images to be stacked (three bracketed exposures that need to be merged to HDR for example), and stack them using the shortcut Command + G (Mac) | Control + G (Win).
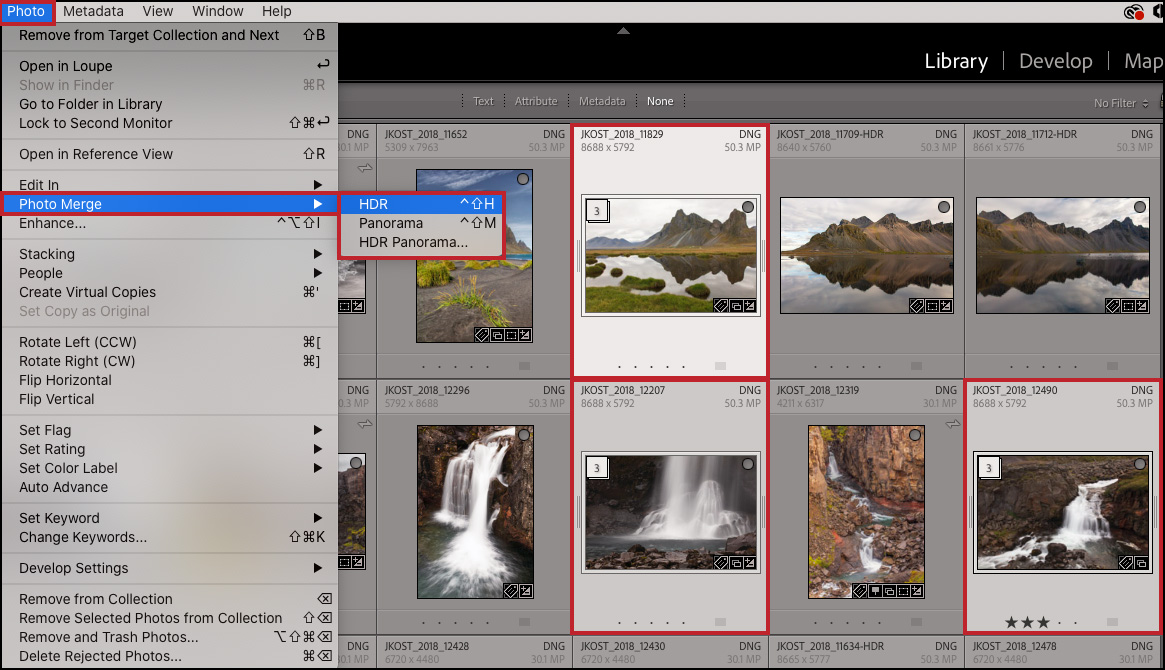
• When finished stacking groups of images, select the stacks which require the same merge operation and choose Photo > Photo Merge > HDR/Panorama/HDR Panorama.
• Each stack of images will be merged using the selected merge operation. Note: the same merge operation will be performed on all the stacks – so only choose stacks of images that need to be merged to Panoramas or to HDR or to HDR Panoramas, not a mix of different types of merges.
• When more than one stack is selected, Lightroom Classic will use the “previously used” merge settings.
• If a mix of stacked and unstacked images are selected when choosing Photo Merge, non-stacked images will be ignored (this can make it easier to select, for example, 20 “stacks” of HDR images in a folder of 5000 images as you could simply select all images and choose Photo Merge > HDR knowing that only the stacked images would be merged).
Merging Different Files — Photo Merge can merge images with differing dimensions, focal lengths, and orientations.
Finding HDR Images — The easiest way to find all DHR images in a Catalog/Folder/Collection is to use the Text filter (at the top of Grid view) to filter for “HDR”.
If however, the file name has been changed and no longer contains the HDR suffix, in the Collections panel, create a Smart Collection and match the following rules:
- Bits Per Channel > Is greater than > 14.
- File Type > Is > DNG (this prevents other file formats like 16-bit PSD file to match the criteria).
Note: Panoramas created in Lightroom Classic using Photo Merge will also appear in the quick collection as they are 16 bit DNG files.