Here are some helpful tips for using the Ruler, Note, and Count tools – all of which are nested with the Eyedropper tool in Photoshop.
The Ruler Tool
- If the horizon line (or anything else for that matter) is crooked in a layer, click-drag the Ruler tool along the current (angled) horizon. Then, click the Straighten Layer button in the Options bar to automatically straighten the layer (based on the angle specified by dragging). This is an fast way to straighten a layer to a precise numeric value, without affecting the entire the document.
- After using the Ruler tool to take a measurement in a document, selecting Image > Image Rotation> Arbitrary will automatically enter the ruler measurement in the Rotate Canvas dialog box (and allow you to choose between rotating CW or CCW).
- The Ruler tool can be used to measure an angle like a protractor. Drag the first line and then Option -click (Mac) | Alt -click (Win) on the either endpoint and drag out the second line. The angle can be viewed in either the Options bar or the Info panel.
- The Ruler tool can also be used to make measurements using custom measurement scales and record these measurements in the Measurement panel (or output to a file). In fact, Photoshop can record measurements for several tools and can then calculate measurements such as area, perimeter and more. Click here to find out more information about the Ruler tool and recording measurements.
- I often see customers create a new type layer and use it to add comments to a Photoshop document (perhaps a reminder to themselves or a question for the art director). However Photoshop has a (little known) dedicated Note tool specifically designed to add annotations to an image without cluttering up the Layers panel with additional type layers. Select the Note tool, and click in the image area (or beyond the canvas) to add a Note “marker”. Photoshop automatically displays the Note panel to add comments in a single, organized location.
- If multiple people need to comment in a single document, use the Options bar to change the author name and note color for each person.
- Command + H (Mac) | Control + H (Win) will hide Notes in a document (View > Show > Notes).
The Count Tool
- With the Count tool selected, click in the image area to add a number. Option -click (Mac) | Alt -click (Win) on a number to delete.
- Based on the content of the image, it can be useful to change the color and size of the marker and labels using the Options bar.
- You can create as many groups of counts as needed and use the pull down menu in the Options bar to rename them.
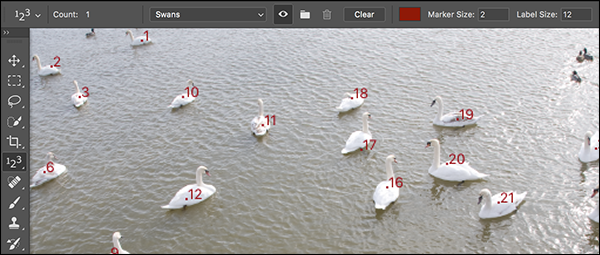
And Photoshop trivia to impress your friends… Photoshop CC (v14.1) increased the limit for the number of measurements from 700 to 10,000! : P
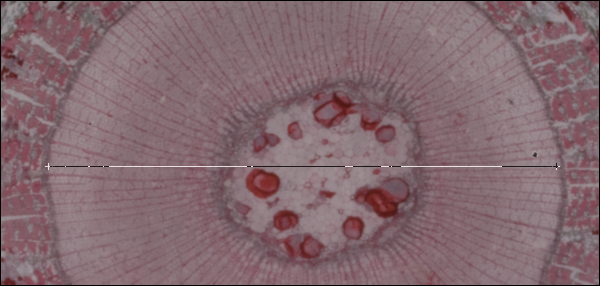
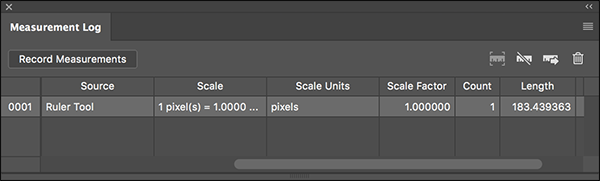
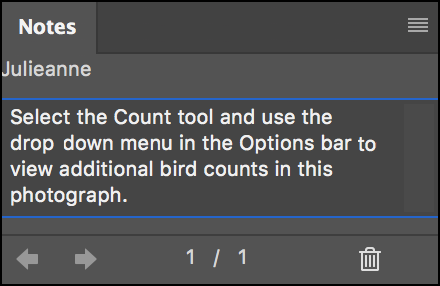
I find the ruler tool useful and didn’t know about some of these extra features. Thank you.
I’ve done something to my tool menu cause the ruler option is no longer there. I wasn’t sure if Adobe moved it and now I know it is something I inadvertently did. I’ll have to fix that.
Very interesting, I cant wait to use it for my site
[…] – Ruler, notes and counts in Photoshop – Five pro guides for BW photography – Ethics in wildlife photography – Making creative decisions – Don’t follow the crowd to create unique images – Winter photography – Profiles on 6 commercial photographers Lots of interesting images. […]